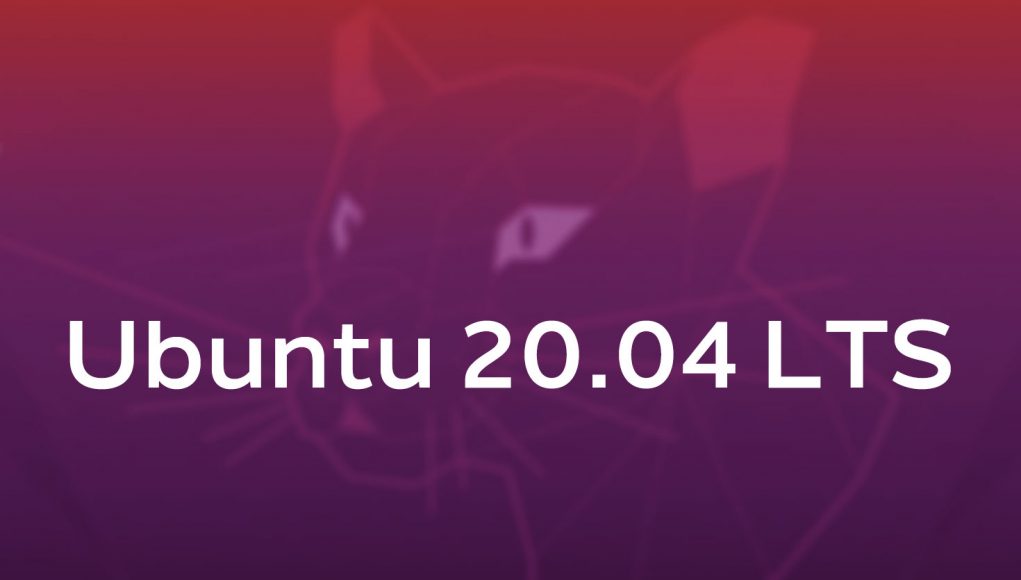
host -t txt google.com
When all the servers installed above, it’s now time to begin setting up WordPress environment. First, run the steps below to create a blank database for WordPress to use.
Logon to MariaDB database console using the commands below:
sudo mysql -u root -p
Then create a database called wpdb
CREATE DATABASE wpdb;
Next, create a database user called wpdbuser and set password
CREATE USER 'wpdbuser'@'localhost' IDENTIFIED BY 'new_password_here';
Then grant the user full access to the database.
GRANT ALL ON wpdb.* TO 'wpdbuser'@'localhost' WITH GRANT OPTION;
Finally, save your changes and exit.
FLUSH PRIVILEGES; EXIT;
login into mysql:
sudo mysql -u root -p
list all users:
SELECT User,Host FROM mysql.user;
From the normal command line, you can import the dump file with the following command:
mysql -u username -p new_database < data-dump.sql
mysqldump -u root -p --all-databases > alldb.sql
mysql -u root -p < alldb.sql
Use the following syntax:
cp -a {/path/to/source} {/path/to/destination}
For example copy all files including subdirectories from /mnt/dvd/data to /home/tom/data, enter:
cp -a /mnt/dvd/data/* /home/tom/data
OR
cp -av /mnt/dvd/data/* /home/tom/data
Copy all files include with dot at beginning.
cp -Rdfp $source/. $dest
Alternatively, you can remove the PPA from sources list where these PPAs are stored. PPAs are store in the form of PPA_Name.list. Use the following command to see all the PPAs added in your system:
sudo ls /etc/apt/sources.list.d
Look for your desire PPA here and then remove the PPA using the following command:
sudo rm -i /etc/apt/sources.list.d/PPA_Name.list
Execute the next:
cp -R *.tif /yourfolder
host -t txt google.com
sudo apt-get install sudo screen
run a new session with any name. e.g. mycustomsession
screen -S mycustomsession
then start any comment. e.g. code-server
code-server
Press Ctrl+a and immediately z to disconnect from the session and leave it running as a background process.
In the future, to return, let’s see the list of running sessions and connect to the desired one:
screen -ls screen -r mycustomsession
To extract a foo.tar.gz (.tgz extension file) tarball to /tmp/bar, enter:
mkdir /tmp/foo tar -zxvf foo.tar.gz -C /tmp/foo |
sudo apt remove cmdtestsudo apt remove yarncurl -sS https://dl.yarnpkg.com/debian/pubkey.gpg | sudo apt-key add -echo "deb https://dl.yarnpkg.com/debian/ stable main" | sudo tee /etc/apt/sources.list.d/yarn.listsudo apt-get updatesudo apt-get install yarn
yarn install
# Result/output of above command
yarn install v1.3.2
warning You are using Node “6.0.0” which is not supported and may encounter bugs or unexpected behavior. Yarn supports the following semver range: “^4.8.0 || ^5.7.0 || ^6.2.2 || >=8.0.0”
info No lockfile found.
[1/4] Resolving packages…
[2/4] Fetching packages…
[3/4] Linking dependencies…
[4/4] Building fresh packages…
info Lockfile not saved, no dependencies.
Done in 0.20s.
Before installing Composer, ensure that you have all the necessary requirements installed on your system:
sudo apt updatesudo apt install wget php-cli php-zip unzip
Composer offers an installer written in PHP that we’ll use to install Composer. Use wget to download the installer:
wget -O composer-setup.php https://getcomposer.org/installerThe command above will save the file as composer-setup.php in the current working directory .
Composer is a single file CLI application and can be installed either globally or as part of the project. The global installation requires sudo privileges .
To install Composer globally as a system-wide command that will be available for all users, simply place the file in a directory that is in the system PATH . Run the following command to install Composer in the /usr/local/bin directory:
sudo php composer-setup.php --install-dir=/usr/local/bin --filename=composerAll settings correct for using Composer
Downloading...
Composer (version 1.10.7) successfully installed to: /usr/local/bin/composer
Use it: php /usr/local/bin/composerYou can now use Composer by running composer in your terminal.
To install composer locally enter:
sudo php composer-setup.php --install-dir=/path/to/projectThis will download a file named composer.phar in your project root directory. To use Composer navigate to the project directory and run php composer.phar
When a new Composer version is available, you can update your installation using the following command:
sudo composer self-update sudo update-alternatives --config phpAssuming a regular windows installation, to rollback to version 1 of composer, you simply execute:
composer self-update --1
When you want to go back to version 2 (which you should, after updating or removing the incompatible plugins):
composer self-update --2dpkg --get-selections | grep php
If you want to remove PHP and all its related modules, you can run the following command:
sudo apt-get purge php7.* php-common
(Enter Y when asked for confirmation)
This will remove PHP and all its related modules from your system
Instead of removing PHP and all its related modules you can uninstall the unrequired package using the following command:
sudo apt-get purge [package_name]
For example, to remove the PHP ZIP package run the following command:
sudo apt-get purge php7.4-zip
This will uninstall the PHP-zip package from your Ubuntu 20.04 system.