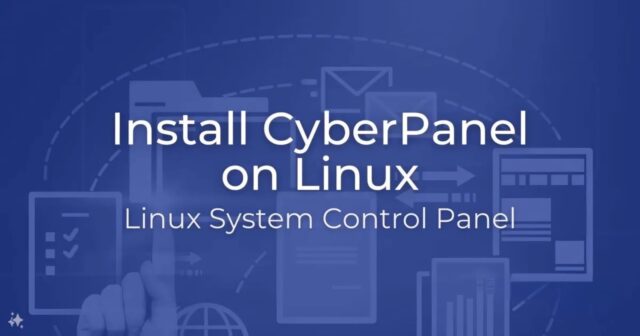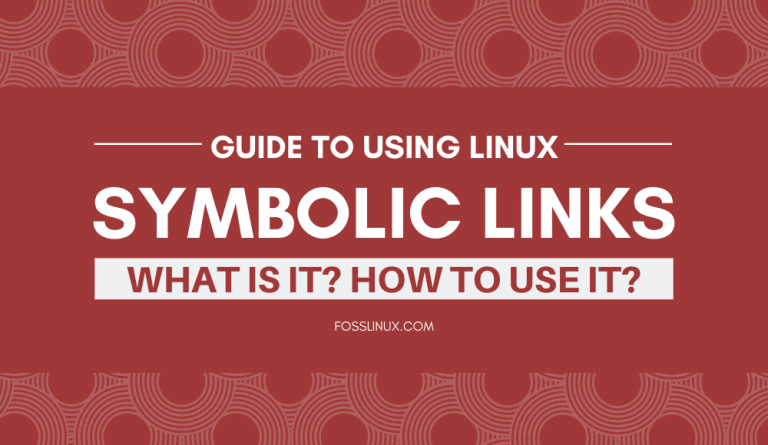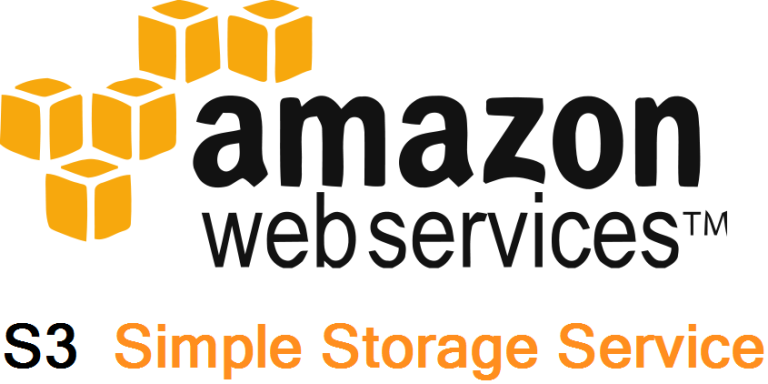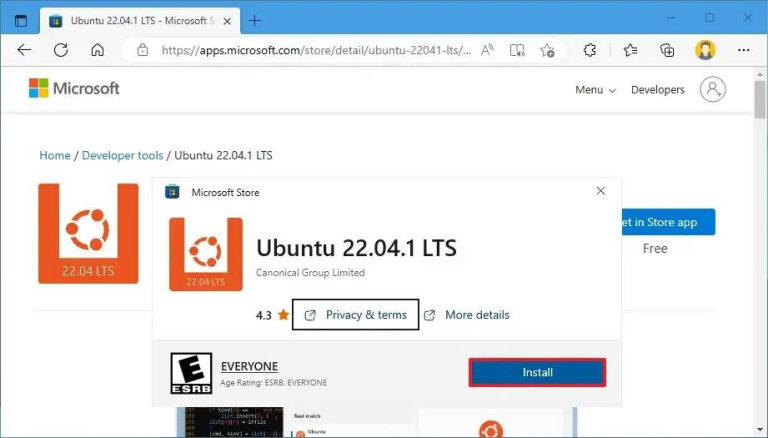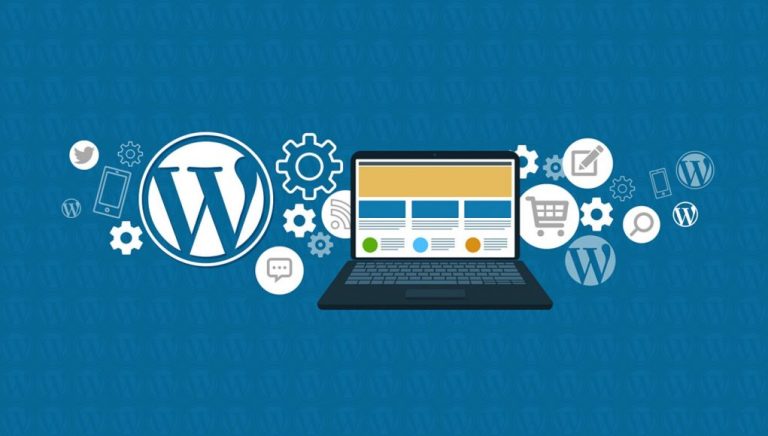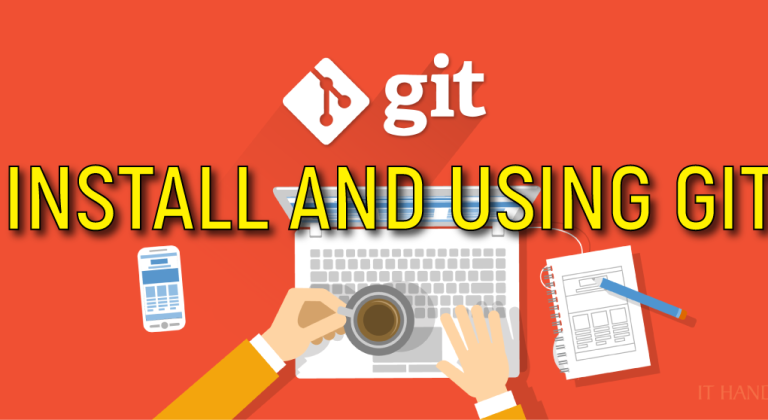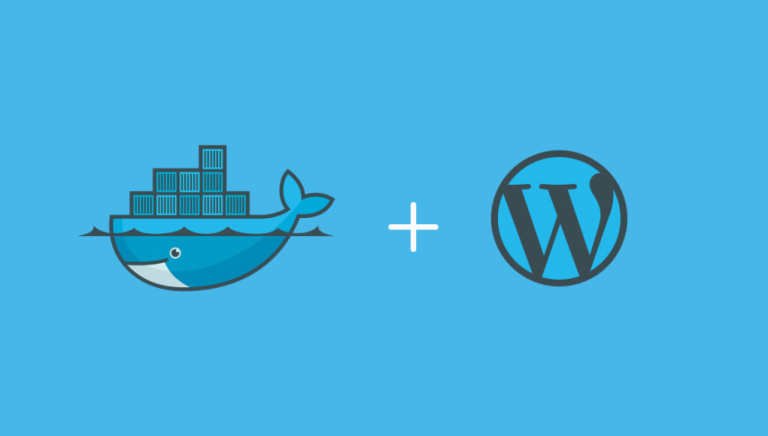Create your droplet in digital ocean
Create your droplet, for my example I used Ubuntu 22.04 LTS
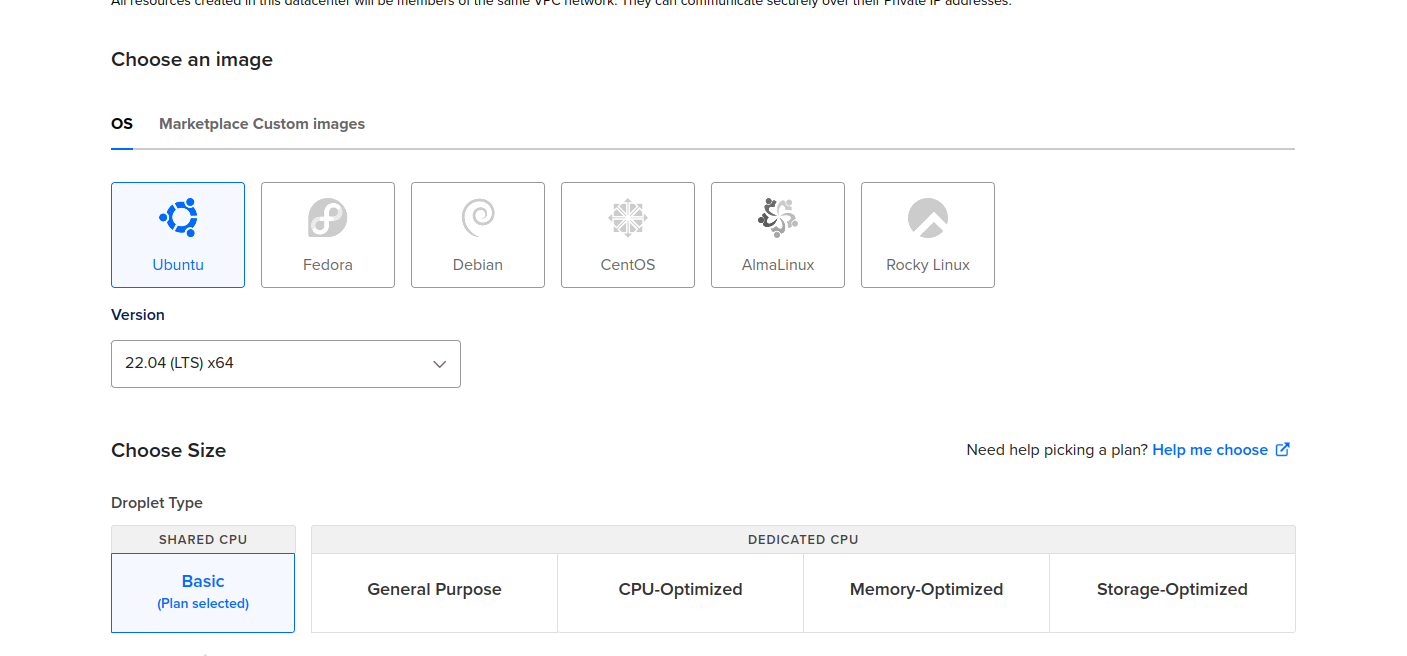
then go to your droplet via ssh from your terminal:
ssh root@[your droplet IP]
once inside, update server packages
sudo apt update && sudo apt upgrade -y
probably a message related with ssh will appear, just choose keep the local version currently installed
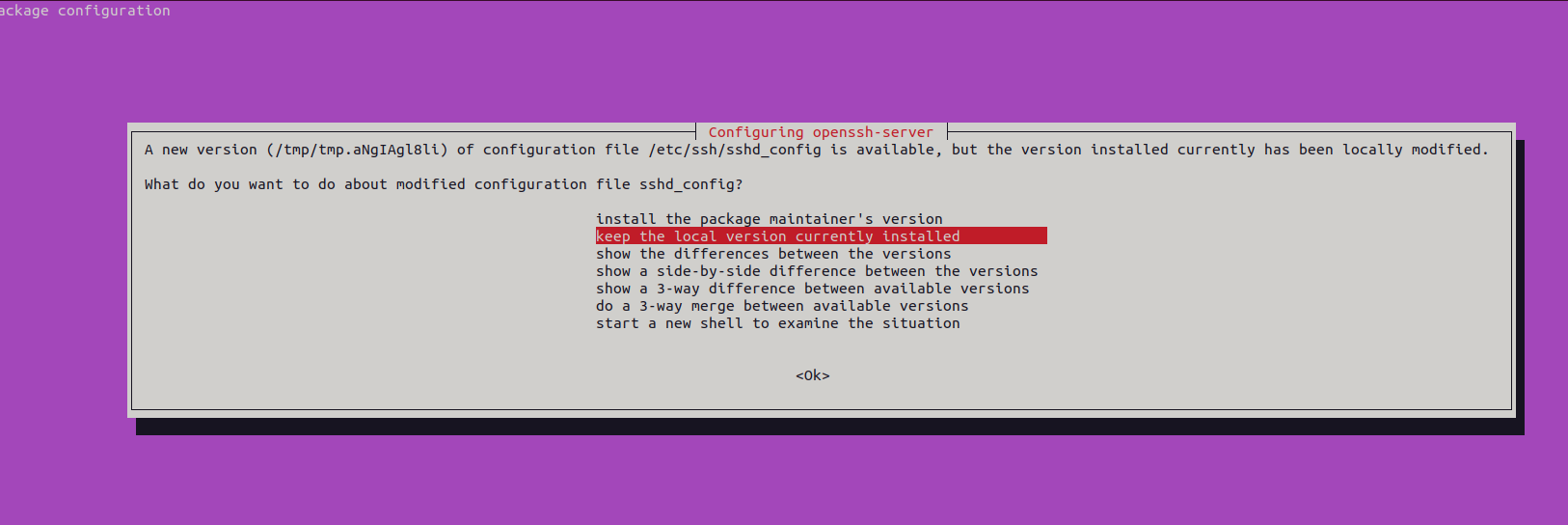
Install Cyberpanel
switch to root user in case you are not:
sudo su –
create a custom folder to install your files:
mkdir /data && cd /data
sudo su -
install cyberpanel
wget -O installer.sh https://cyberpanel.net/install.sh chmod +x installer.sh sh installer.sh
choose option 1 to install cyberpanel
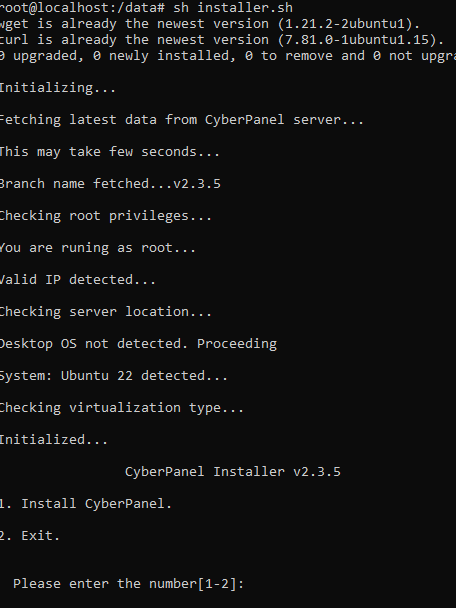
then choose option 1:
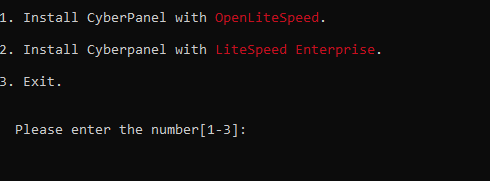
then install Full installation option:

then choose Remote SQL option to No:

then press enter to install latest version of Cyberpanel:


then Yes for Memcached option:


then Yes for Redis process:


then Yes to WatchDog:


then CyberPanel is installed and credentials given in the console:
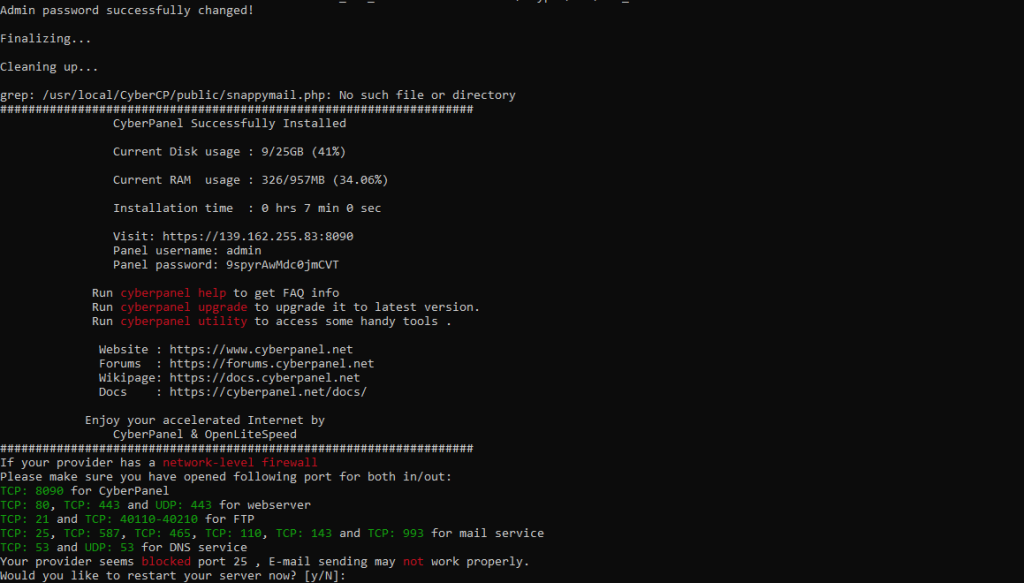
e.g.
CyberPanel Successfully Installed Current Disk usage : 9/25GB (41%) Current RAM usage : 326/957MB (34.06%) Installation time : 0 hrs 7 min 0 sec Visit: https://139.162.255.83:8090 Panel username: admin Panel password: 9spyrAwMdc0jmCVT Run cyberpanel help to get FAQ info Run cyberpanel upgrade to upgrade it to latest version. Run cyberpanel utility to access some handy tools . Website : https://www.cyberpanel.net Forums : https://forums.cyberpanel.net Wikipage: https://docs.cyberpanel.net Docs : https://cyberpanel.net/docs/
then log in into https://[your-ip]:8090/
With your new credentials:

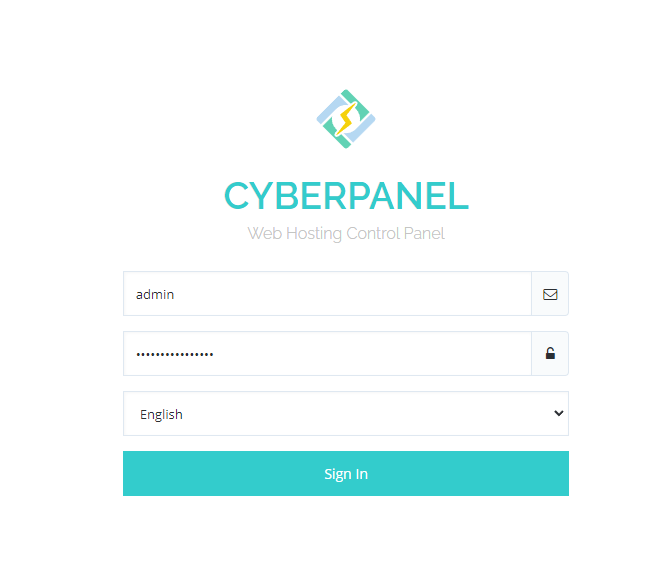
One click installation
Go to Website option:

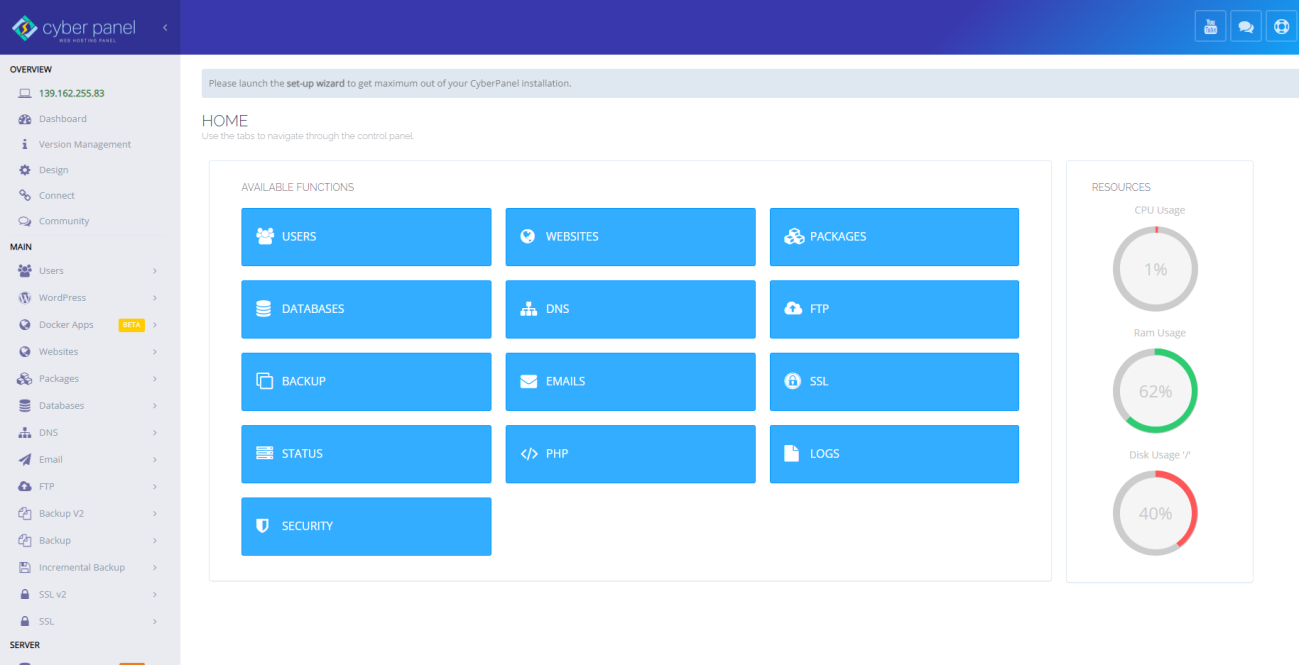
select Create website:

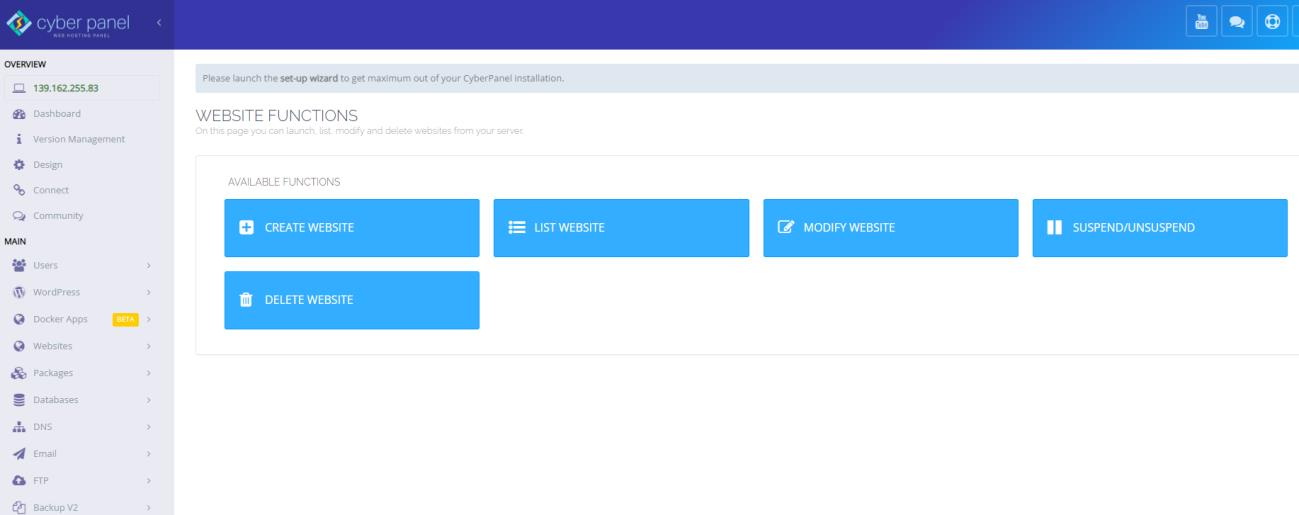
Fill the form with next data:

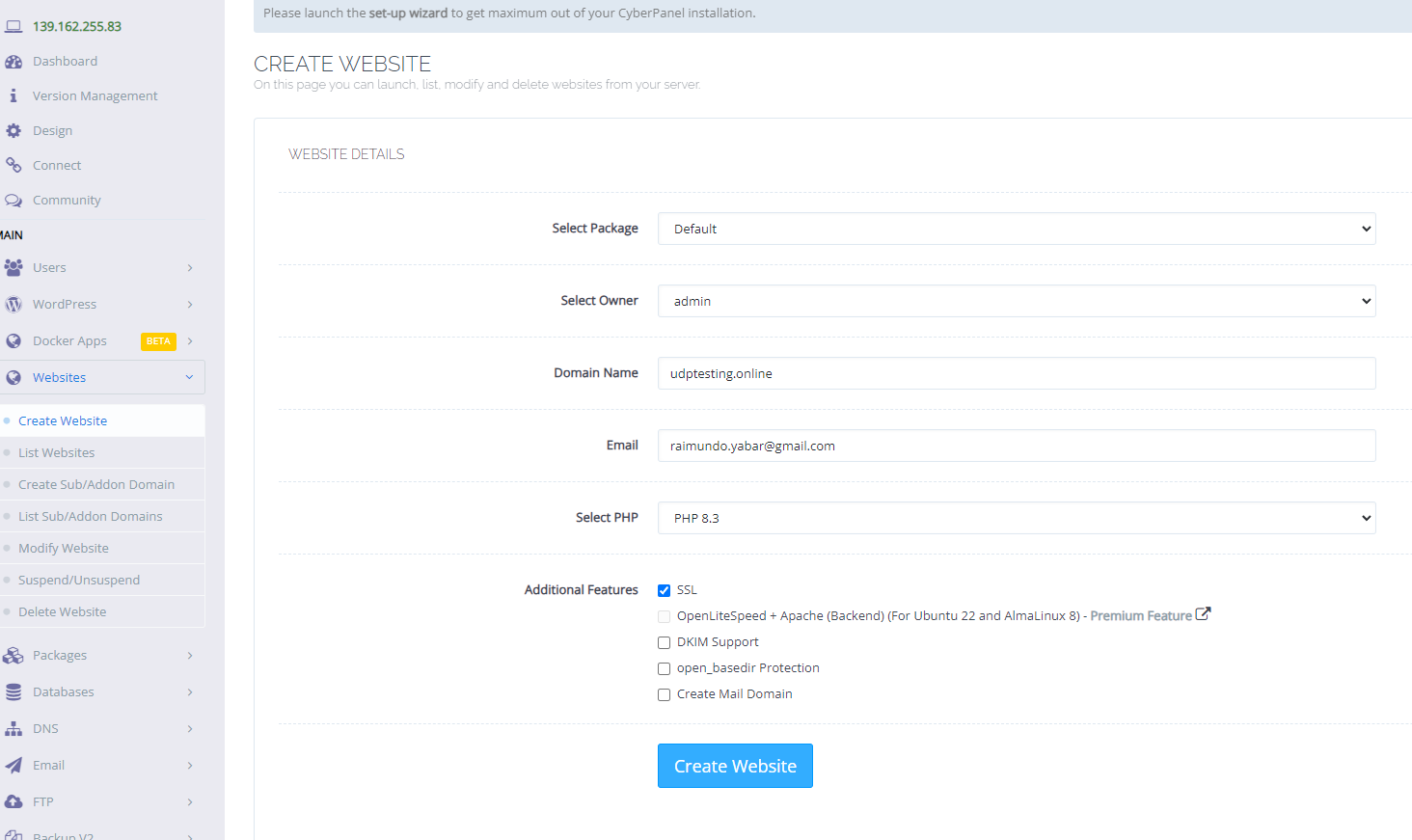
Then wizard installation will start running:

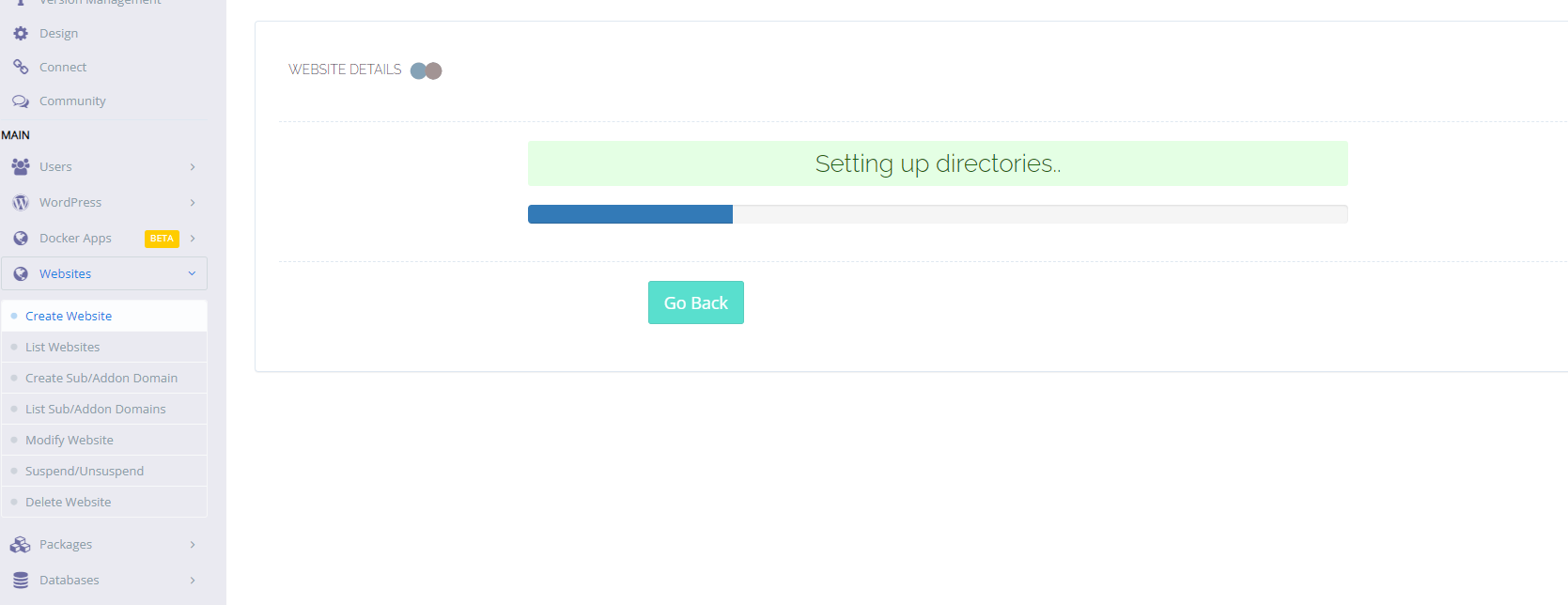
Then once it is finished, press Go Back

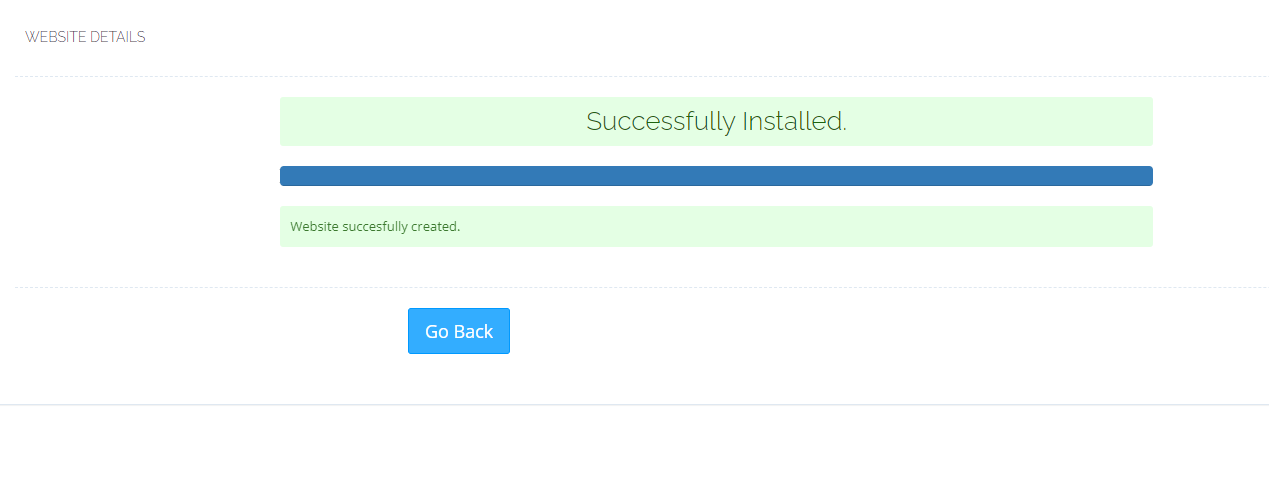
then go to List Websites:

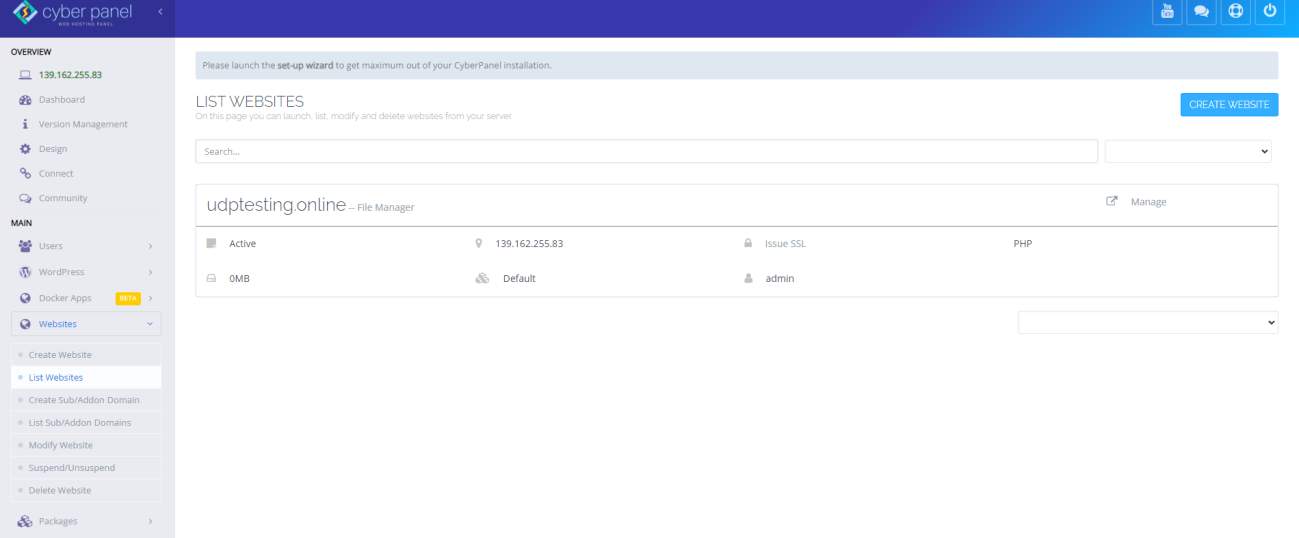
Choose your newly added domain and choose Manage option and it will redirect you to site options

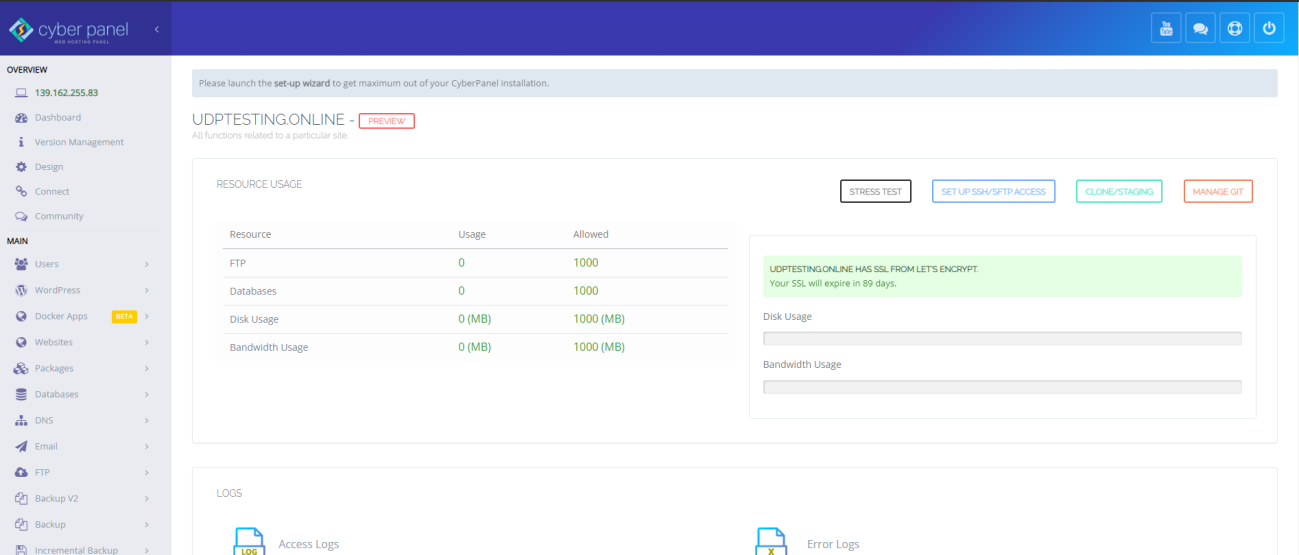
Manual installation
At the bottom, choose file manager: 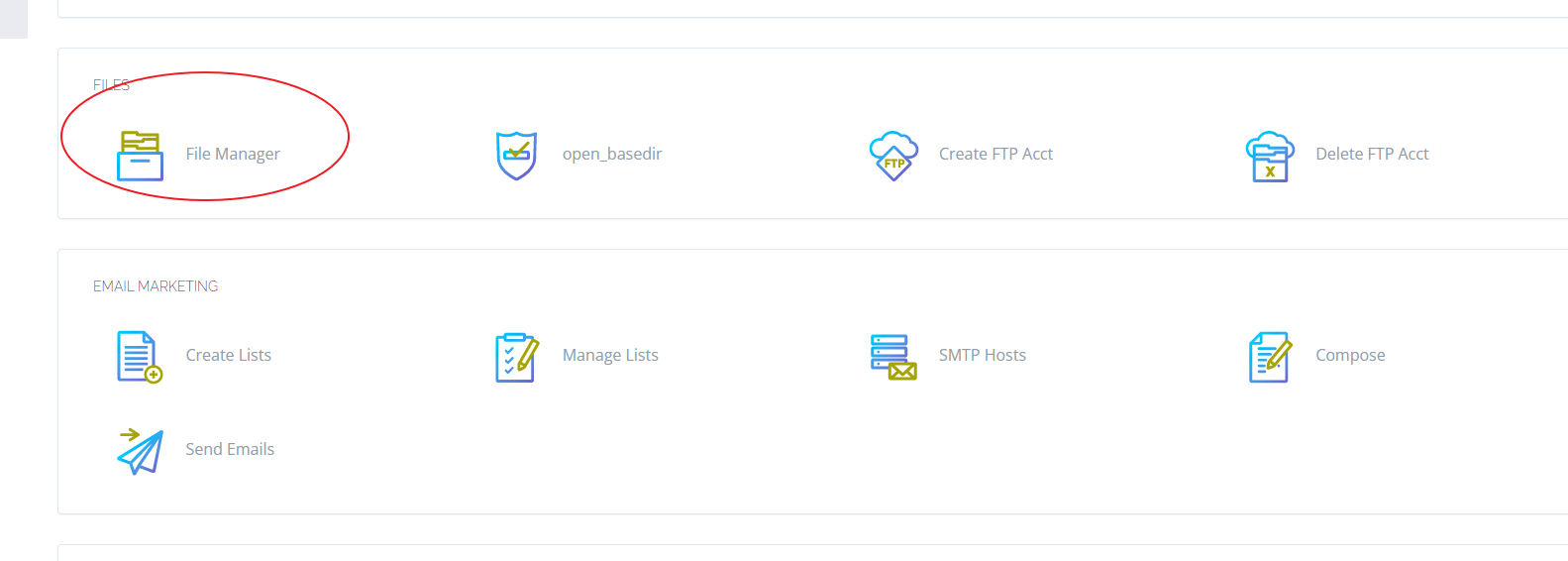 Once in the file manager, go inside public_html
Once in the file manager, go inside public_html  You will see an index file
You will see an index file 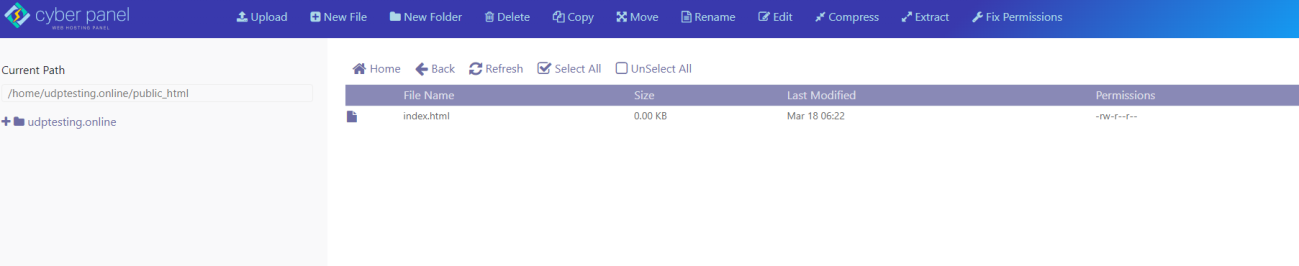 Then go to wordpress site to download the installer: https://wordpress.org/
Then go to wordpress site to download the installer: https://wordpress.org/ 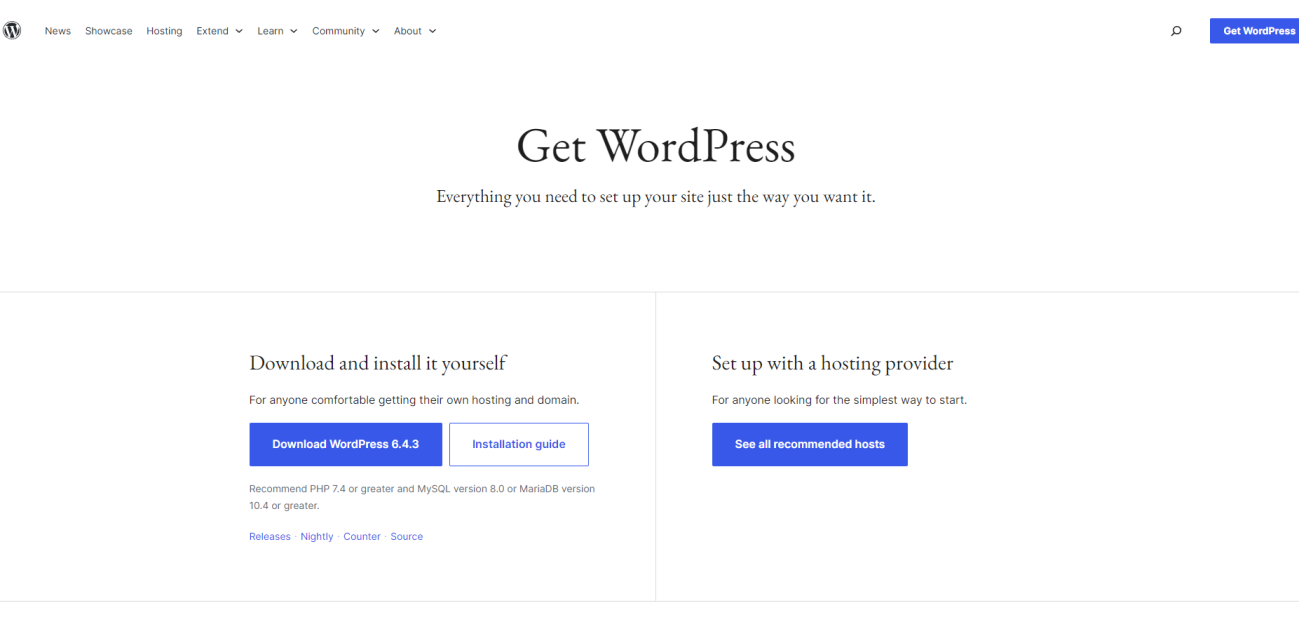 Then uncompress the zip file and you will see a wordpress folder:
Then uncompress the zip file and you will see a wordpress folder:  Inside wordpress folder, you will find the files that needs to be uploaded in the host:
Inside wordpress folder, you will find the files that needs to be uploaded in the host: 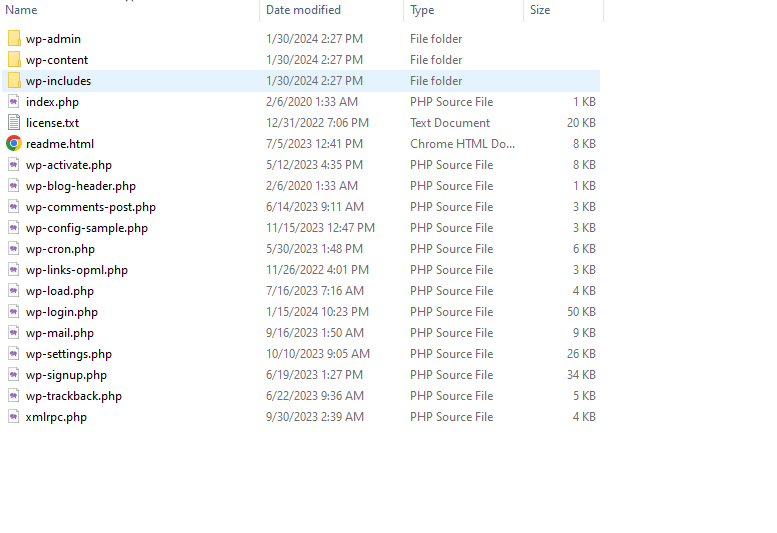 Compress those files in zip file to upload it via file manager in the web host:
Compress those files in zip file to upload it via file manager in the web host: 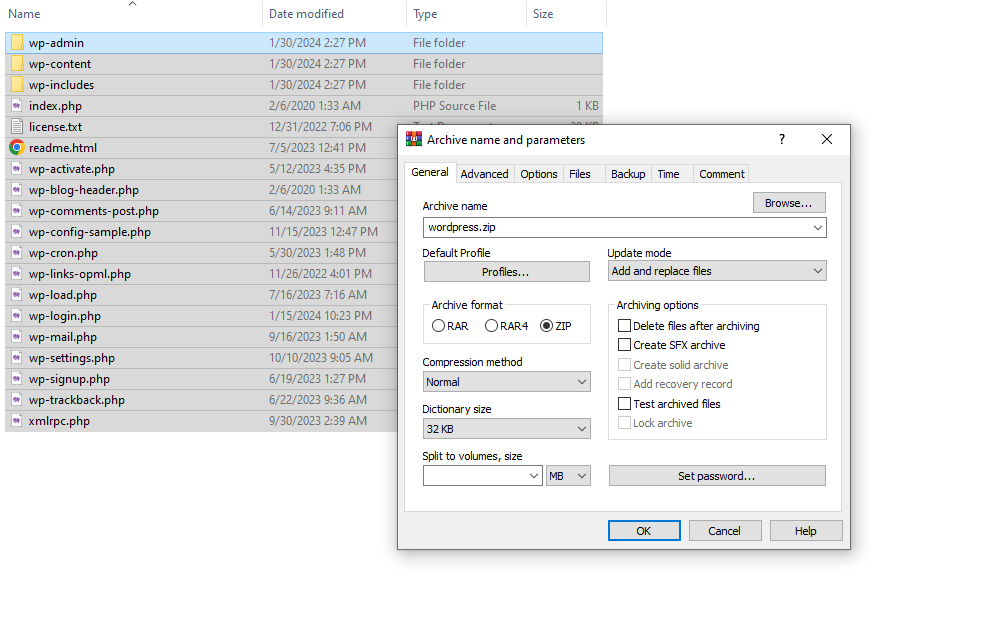 In the file manager, press Upload option:
In the file manager, press Upload option: 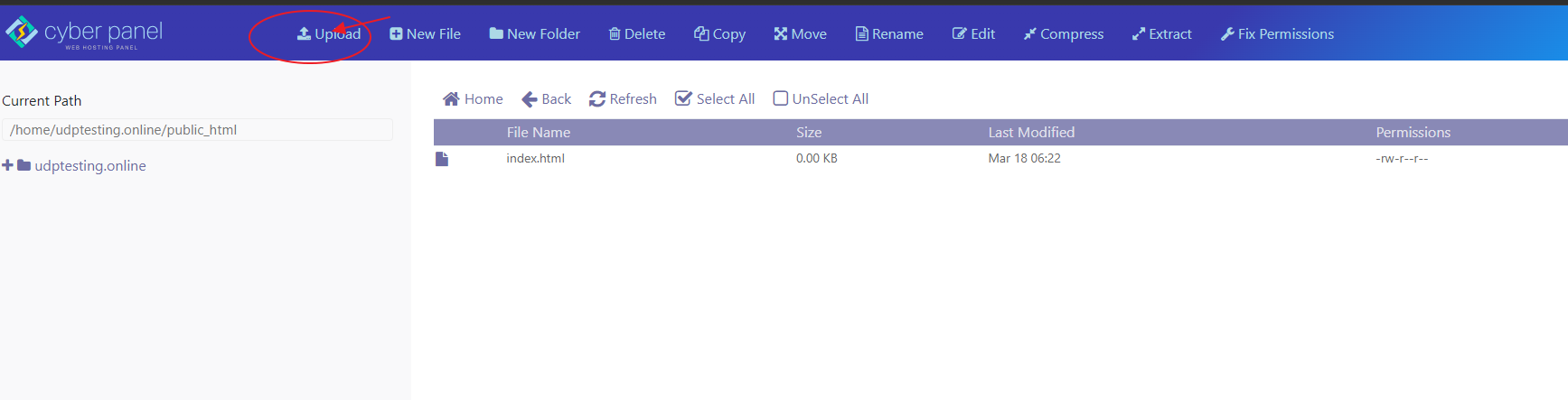 then upload the compress file:
then upload the compress file: 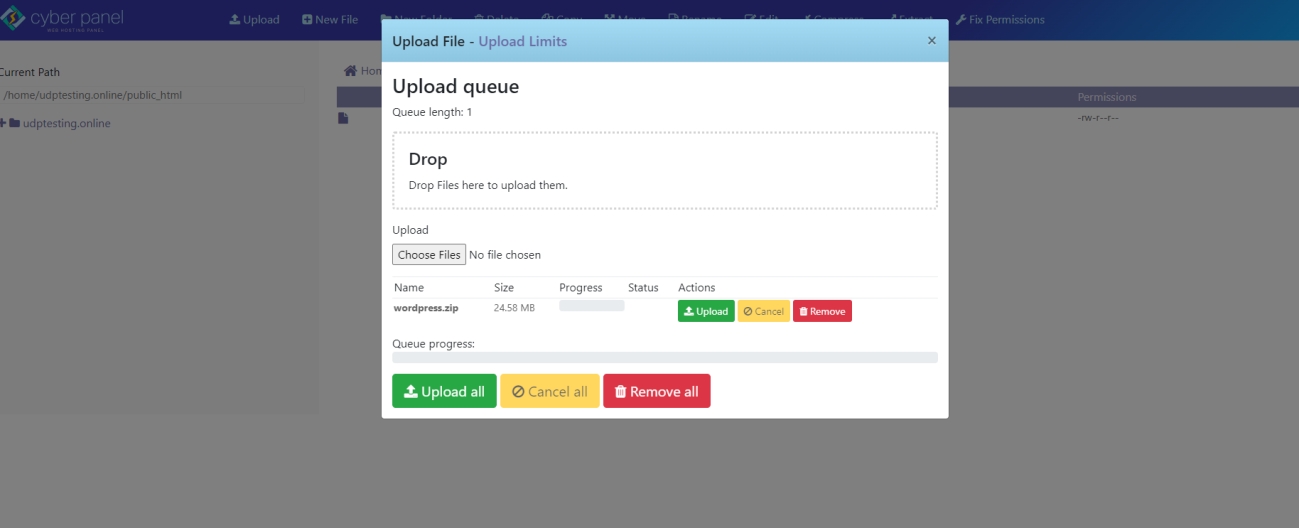 Then press Upload option
Then press Upload option 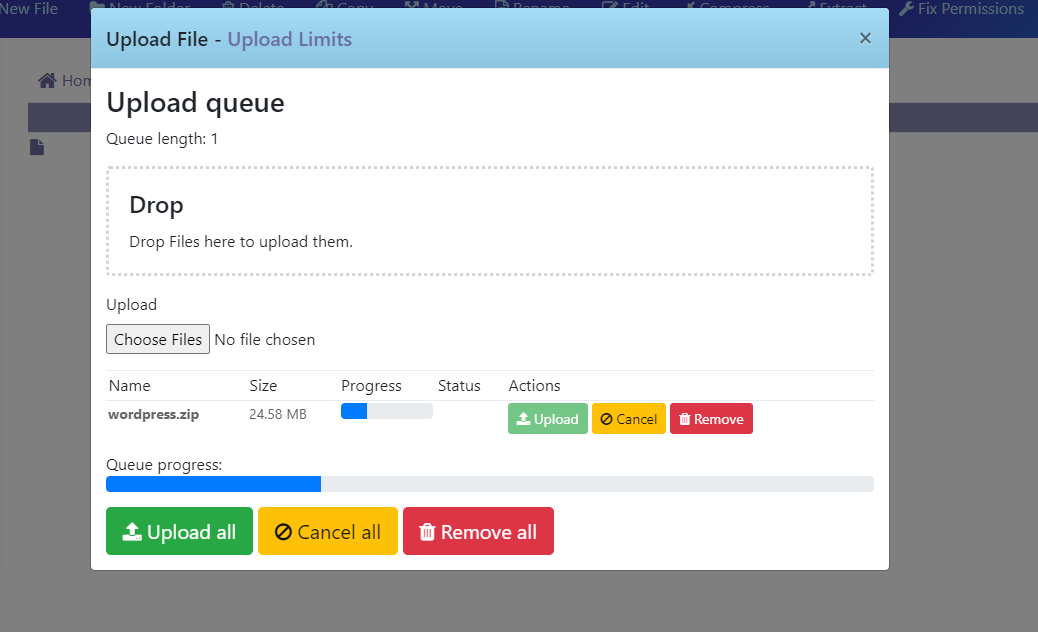 Once progress bar is full, it means zip file was uploaded:
Once progress bar is full, it means zip file was uploaded: 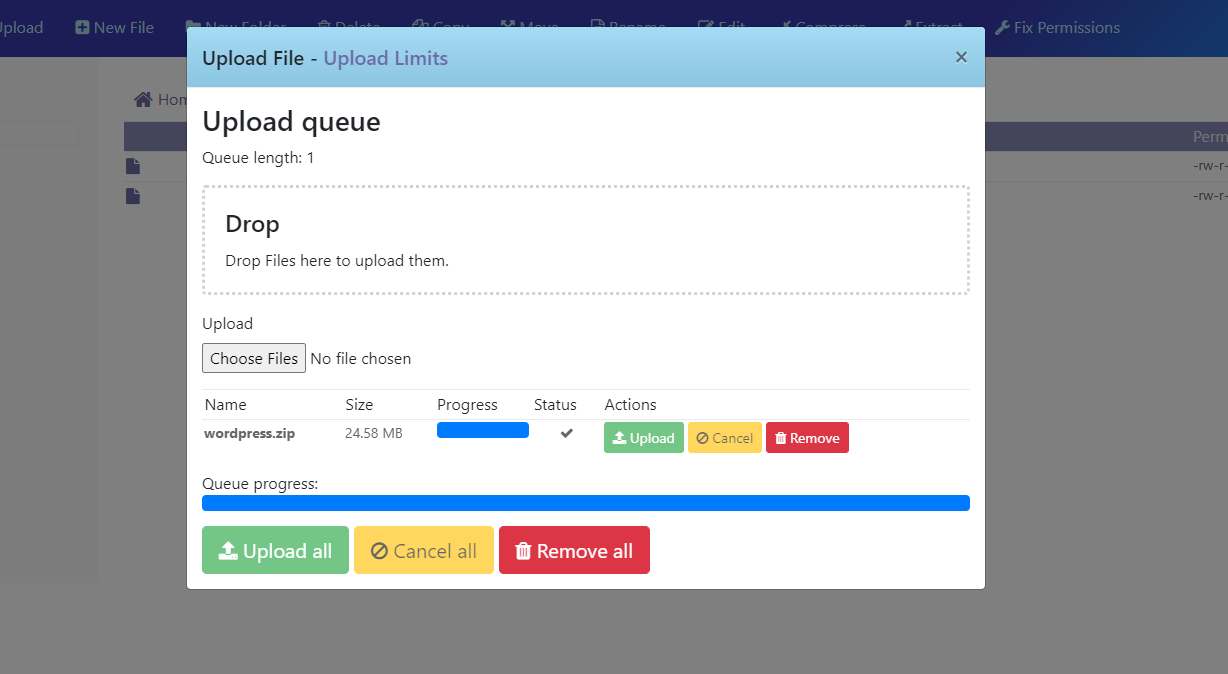 Then close modal:
Then close modal: 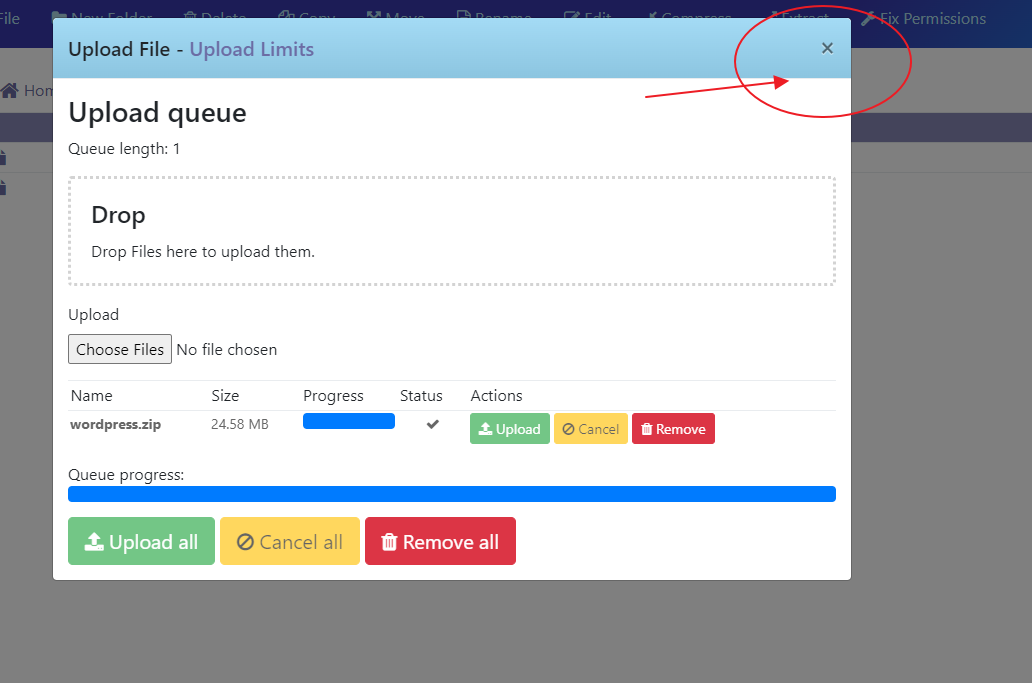 You will see the zip file inside there:
You will see the zip file inside there:  Then right click on the zip file and Extract option will appear, just press that option:
Then right click on the zip file and Extract option will appear, just press that option: 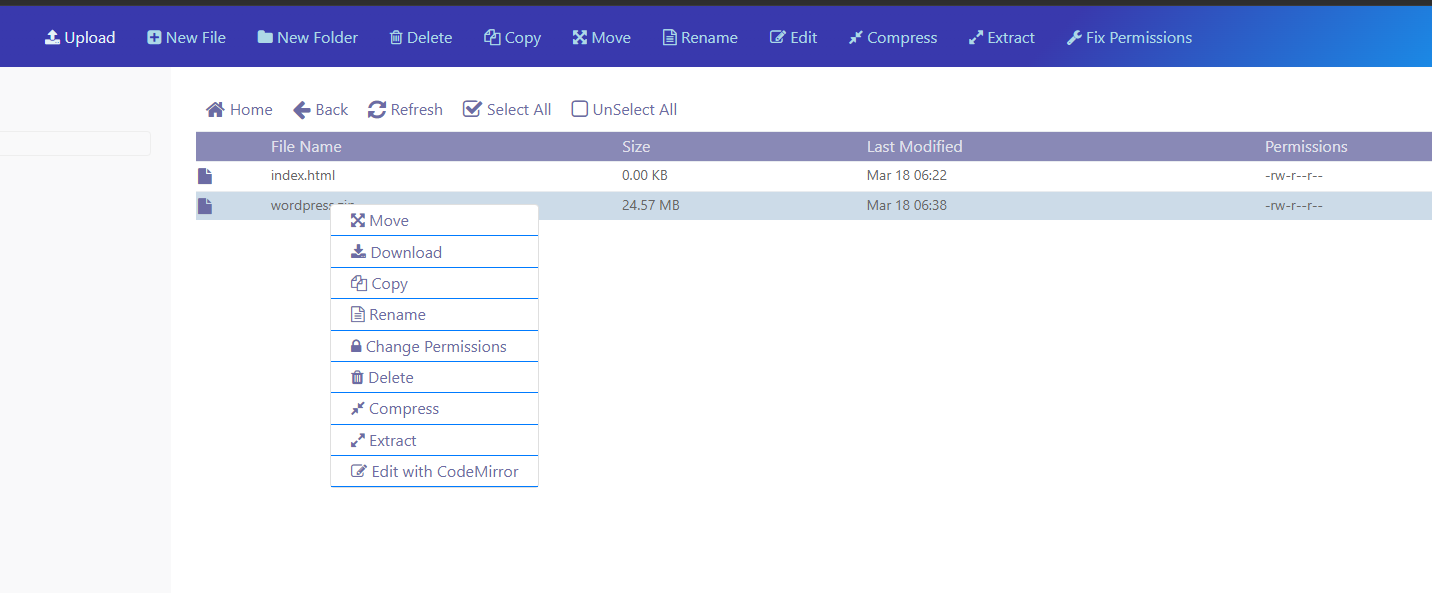 It will confirm the path, just press Extract button:
It will confirm the path, just press Extract button: 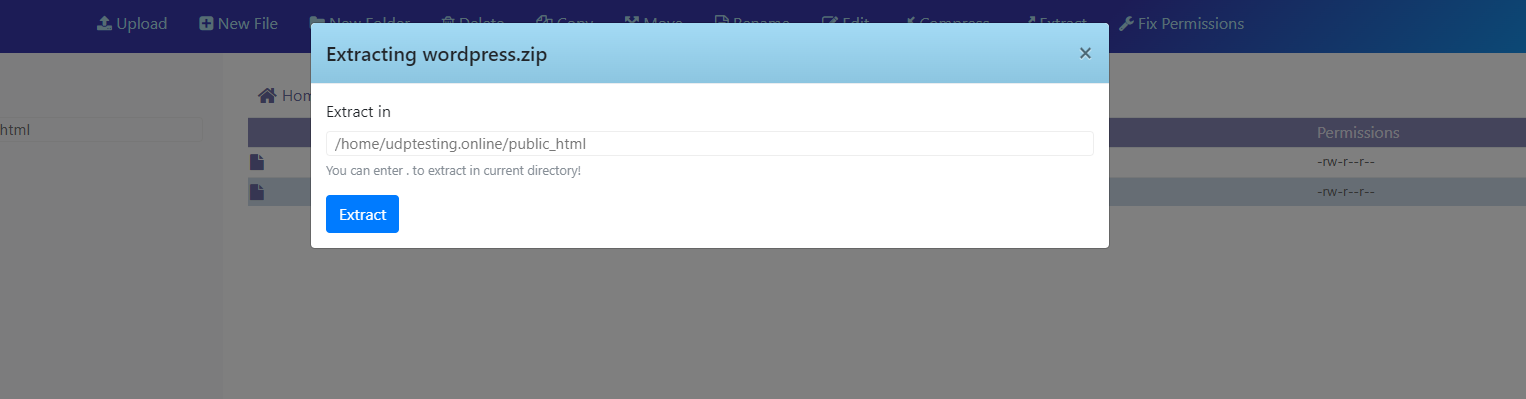 Then all files will be extracted to root folder:
Then all files will be extracted to root folder: 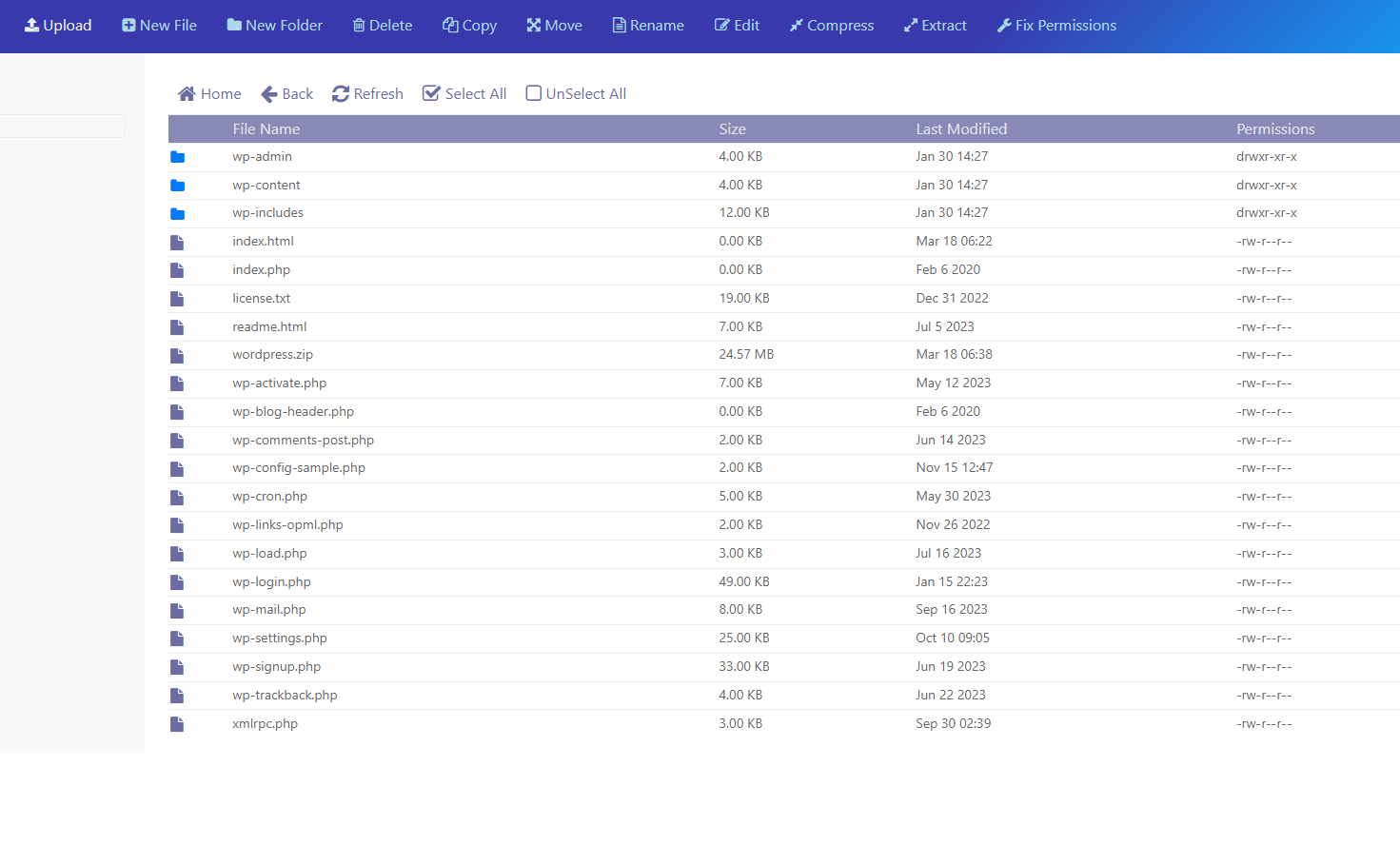 Remove index.html file from the root folder:
Remove index.html file from the root folder: 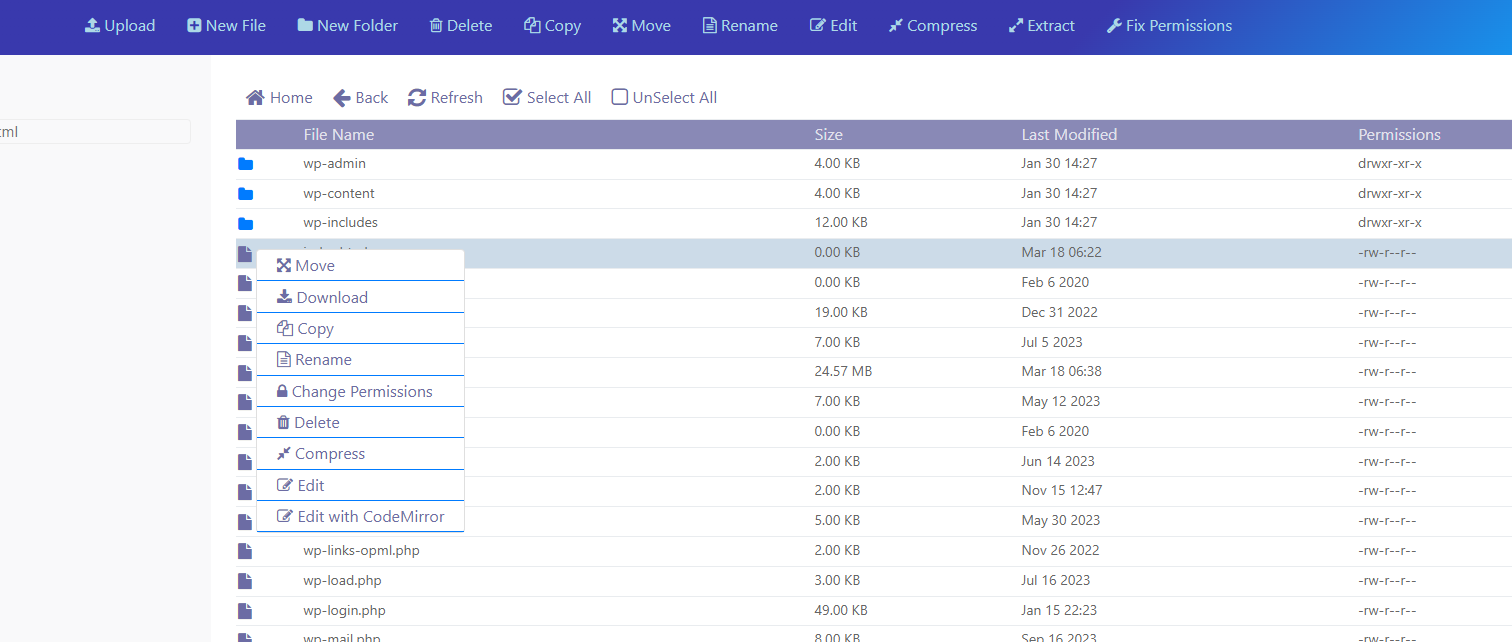
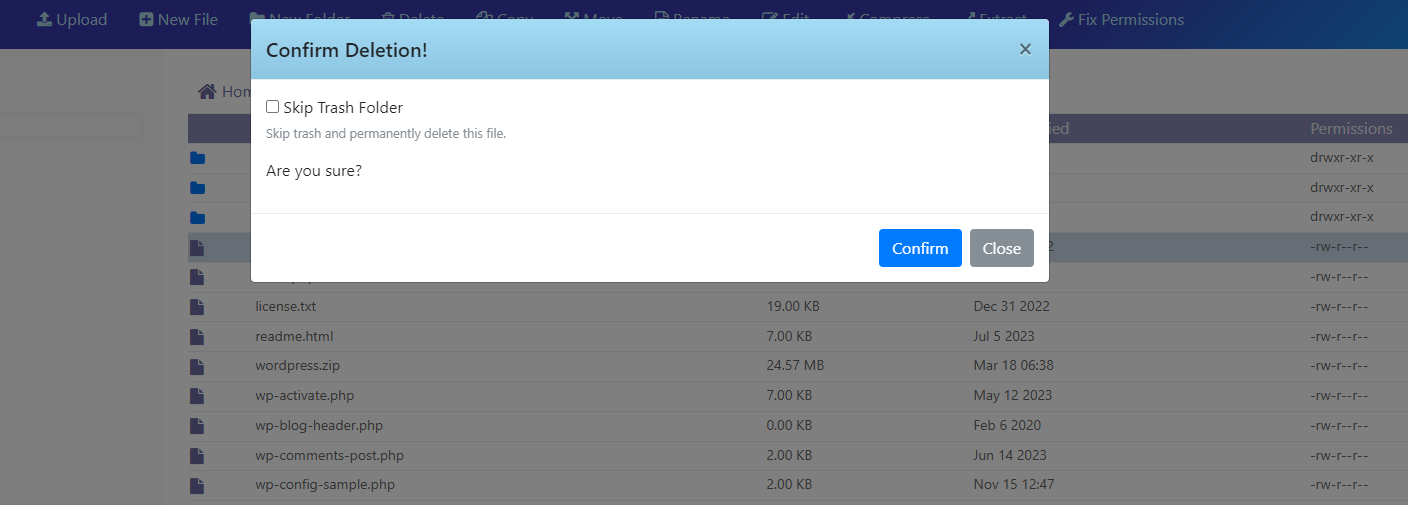 Then you will have like next:
Then you will have like next: 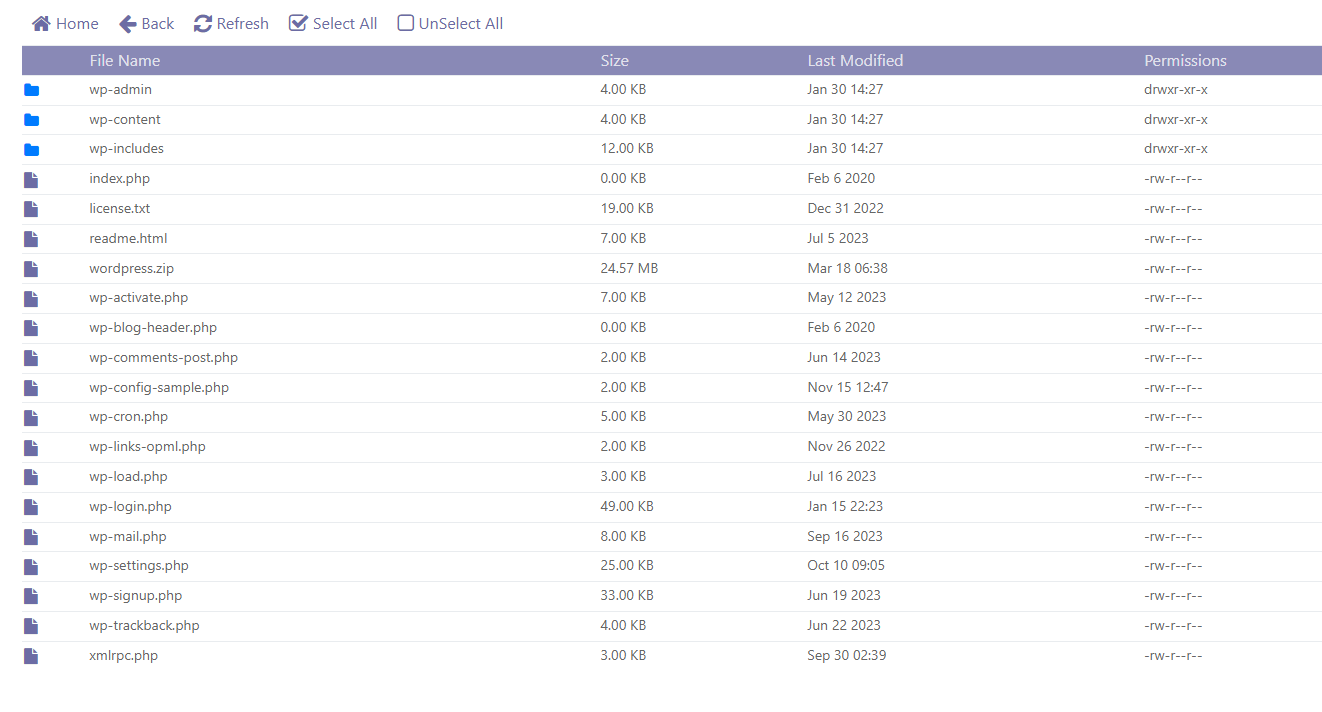 Then apply 755 file permission recursively to all files:
Then apply 755 file permission recursively to all files: 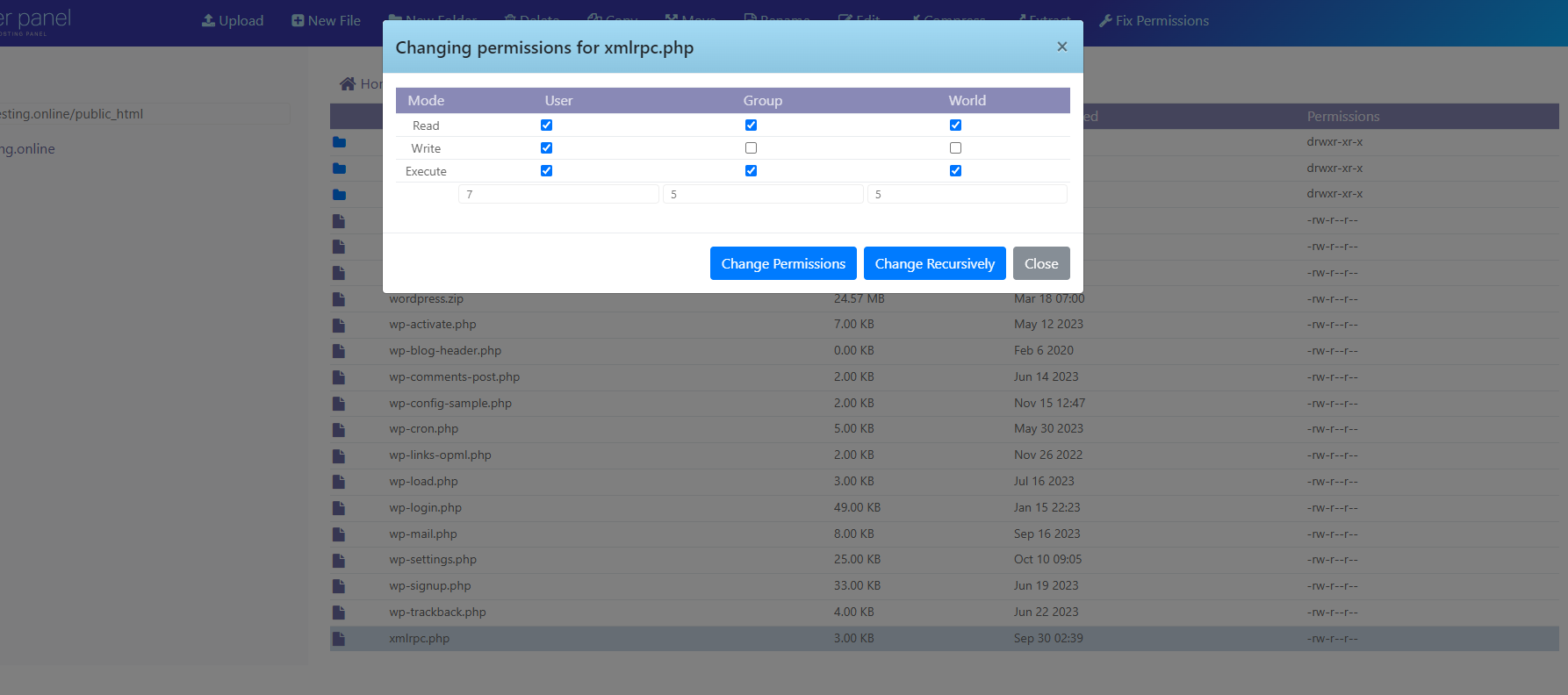 Then go to Cyberpanel dashboard: Websites -> List Websites -> manage and go to Change PHP option and select php version 8.3
Then go to Cyberpanel dashboard: Websites -> List Websites -> manage and go to Change PHP option and select php version 8.3 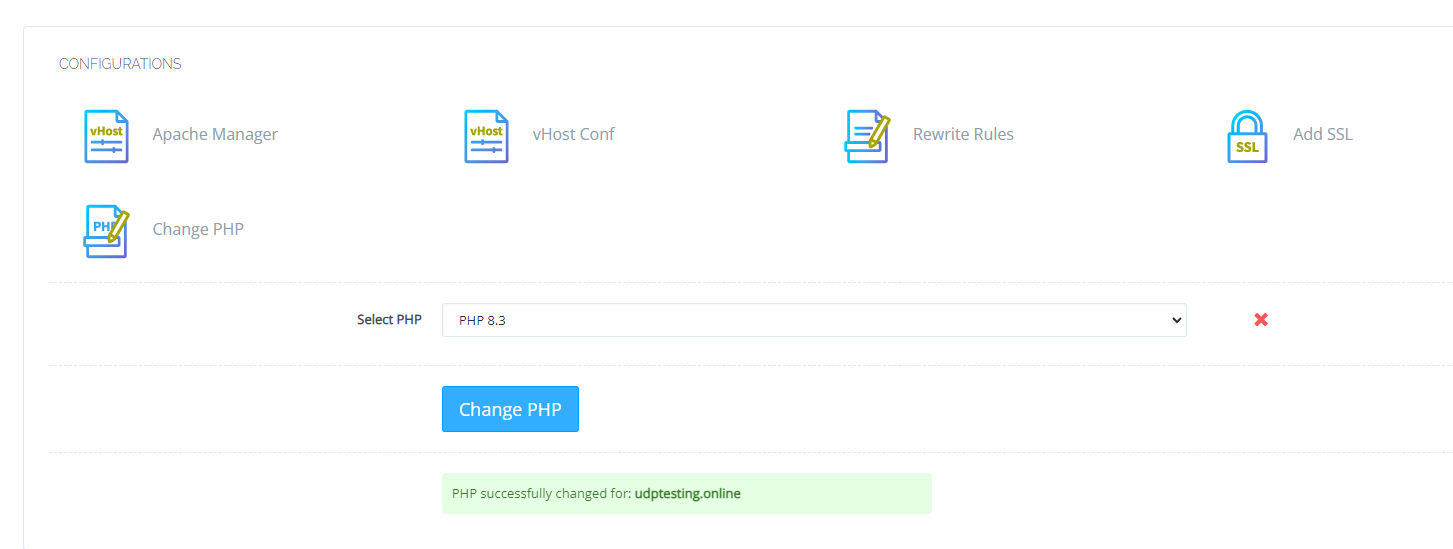 Once files are in the root folder, then go to CyberPanel dashboard and go to Databases:
Once files are in the root folder, then go to CyberPanel dashboard and go to Databases: 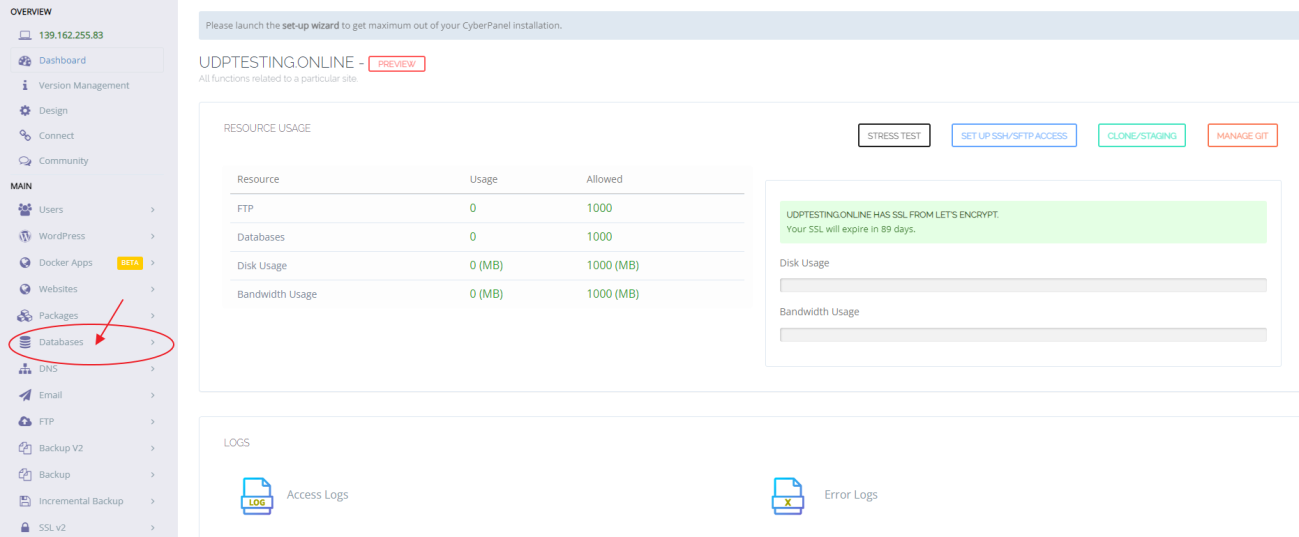 Then go to CyberPanel dashboard, on sidebar, choose Create database:
Then go to CyberPanel dashboard, on sidebar, choose Create database: 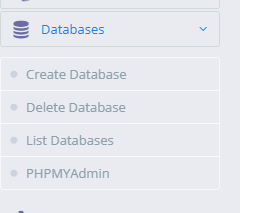 Once on the Create Database section, select website: yourdomain.com
Once on the Create Database section, select website: yourdomain.com 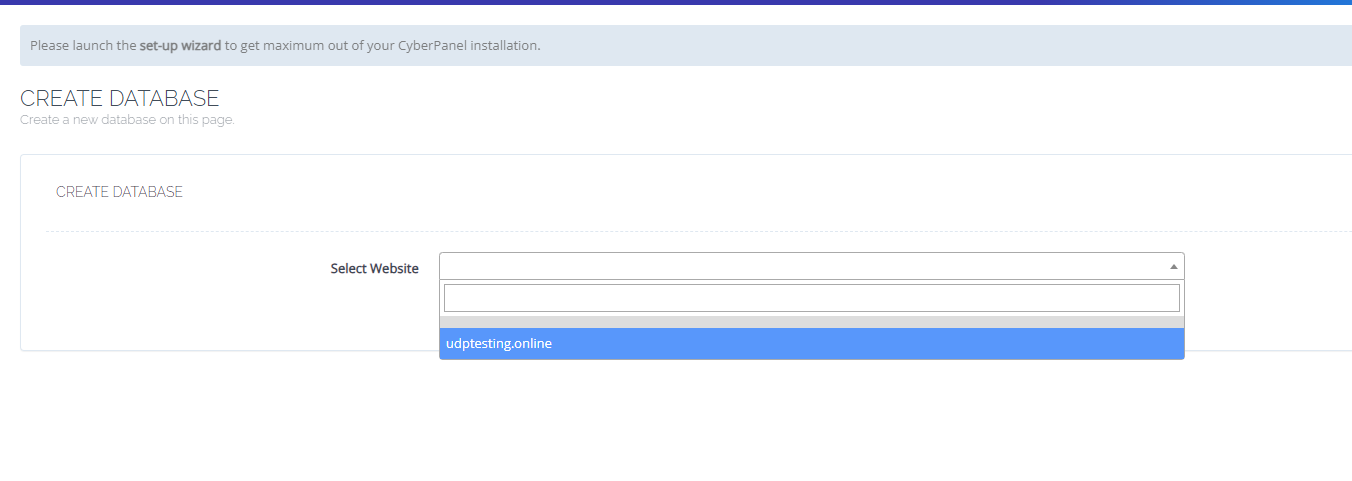 Then fill database credentials:
Then fill database credentials: 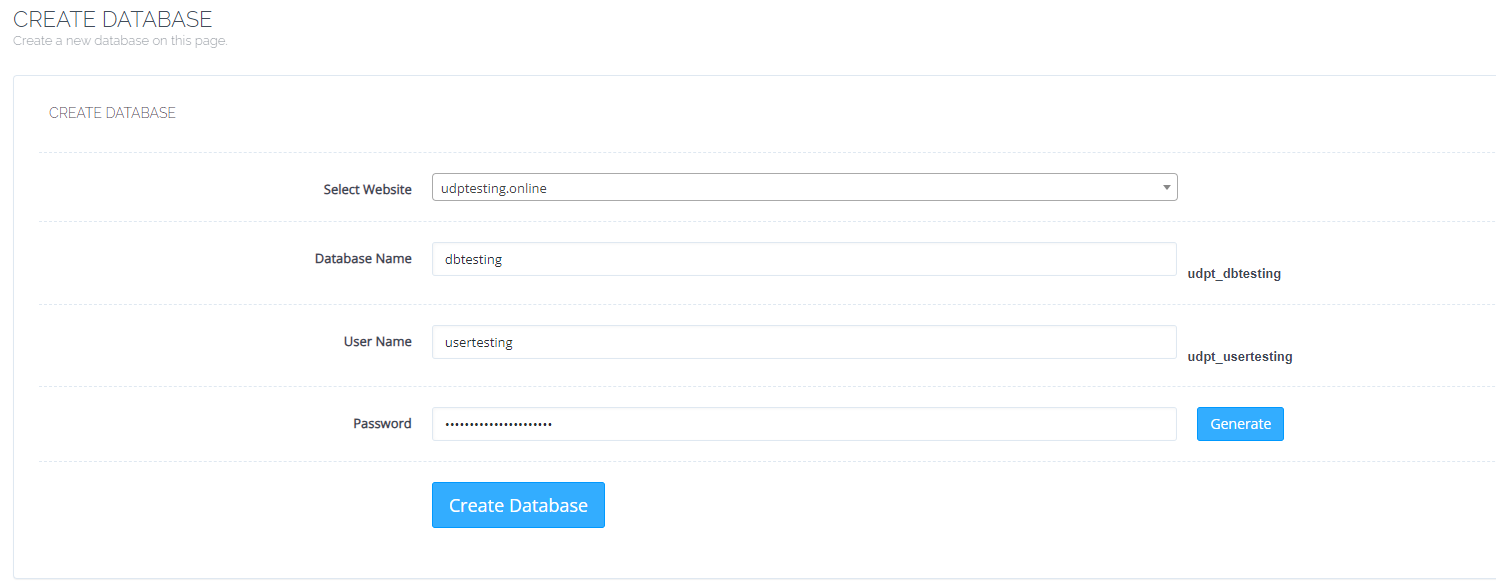 Then go to List databases and you will see your database created
Then go to List databases and you will see your database created 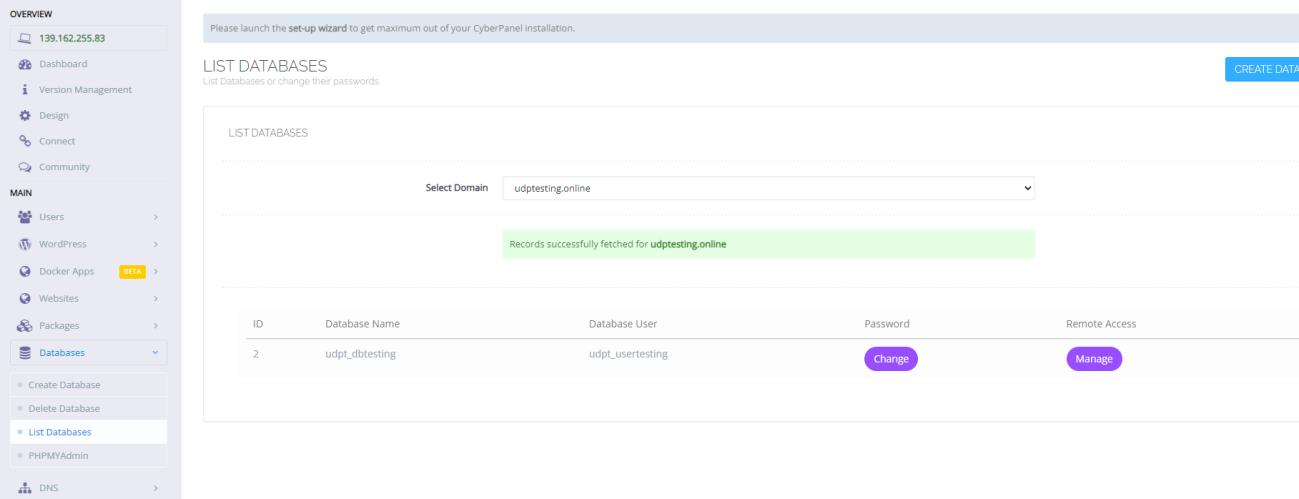 Once files are in the root folder and database is created, we can proceed with installing wordpress, just go to website domain: https://yourdomain.com/wp-admin/setup-config.php and wizard installer will appear:
Once files are in the root folder and database is created, we can proceed with installing wordpress, just go to website domain: https://yourdomain.com/wp-admin/setup-config.php and wizard installer will appear: 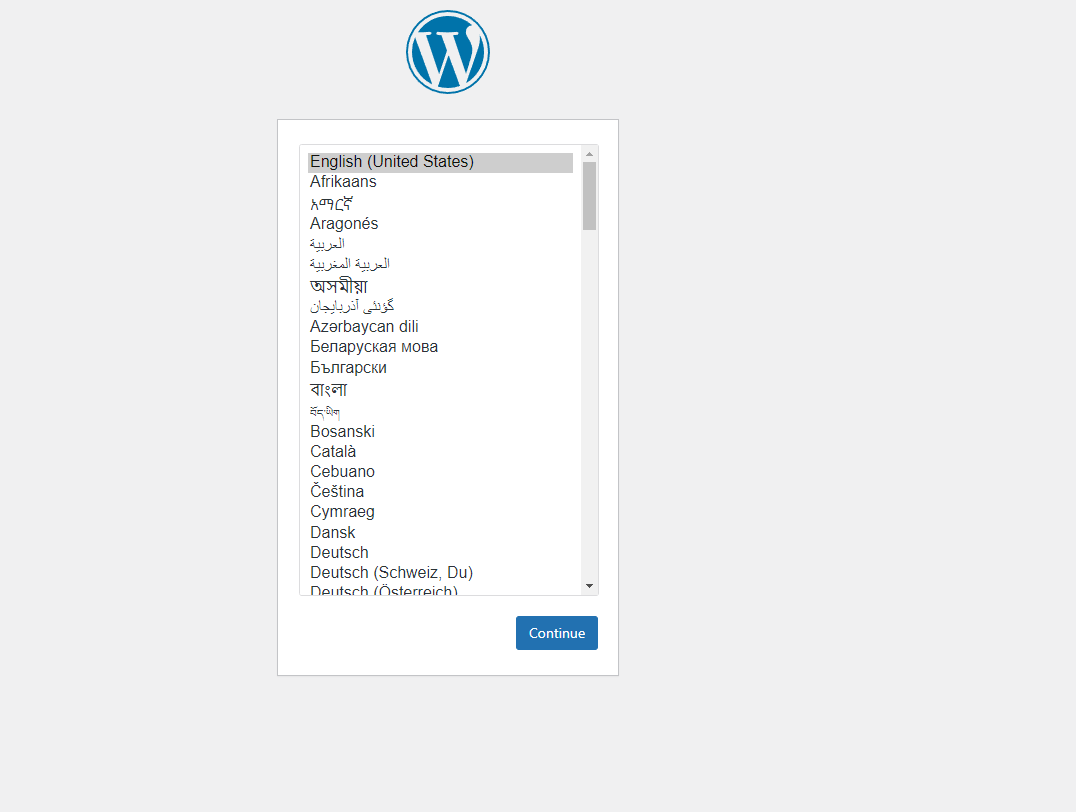 Choose language:
Choose language: 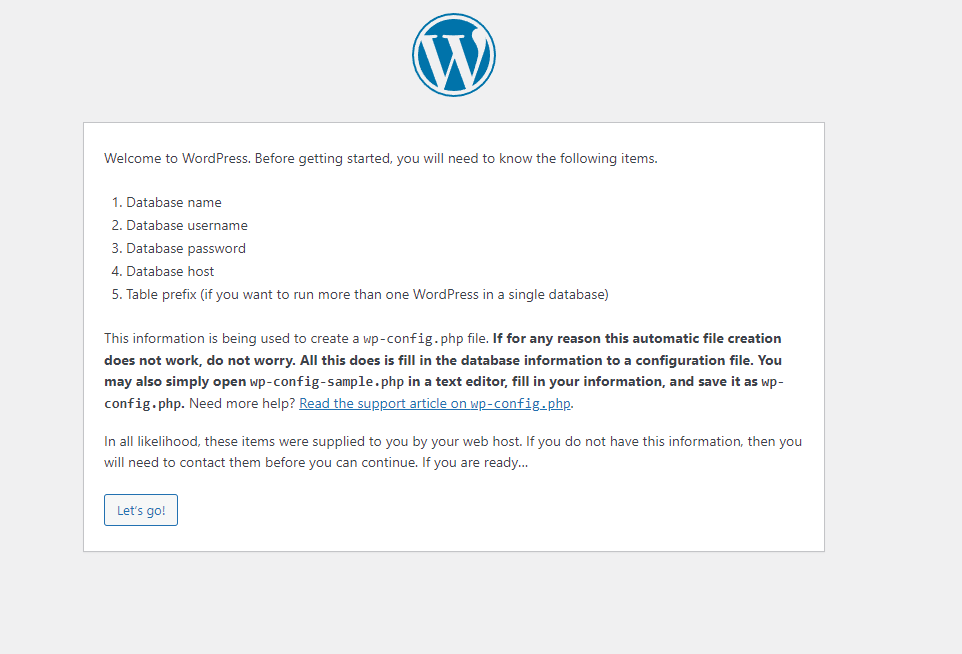 Add your database credentials:
Add your database credentials: 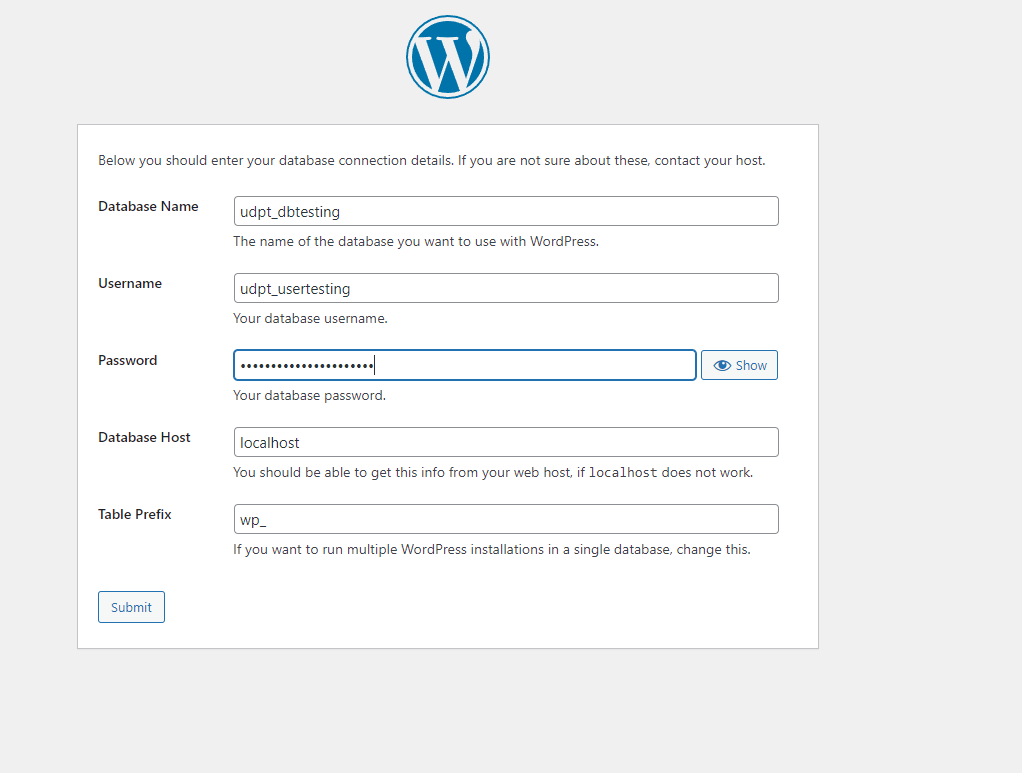 database: udpt_dbtesting user: udpt_usertesting pass: RGsStwFvAED3q8uNWzHJTh host:localhost then you will see success message:
database: udpt_dbtesting user: udpt_usertesting pass: RGsStwFvAED3q8uNWzHJTh host:localhost then you will see success message: 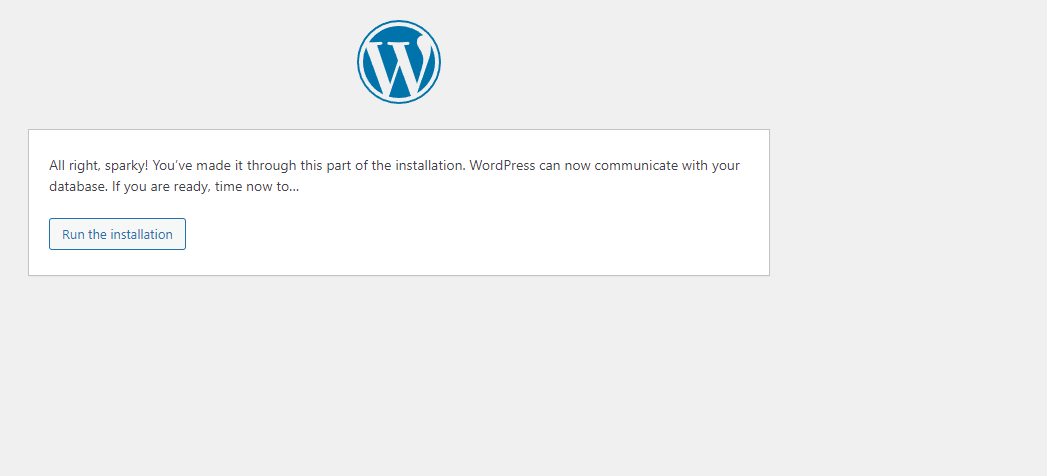 And press Run the installation:
And press Run the installation: 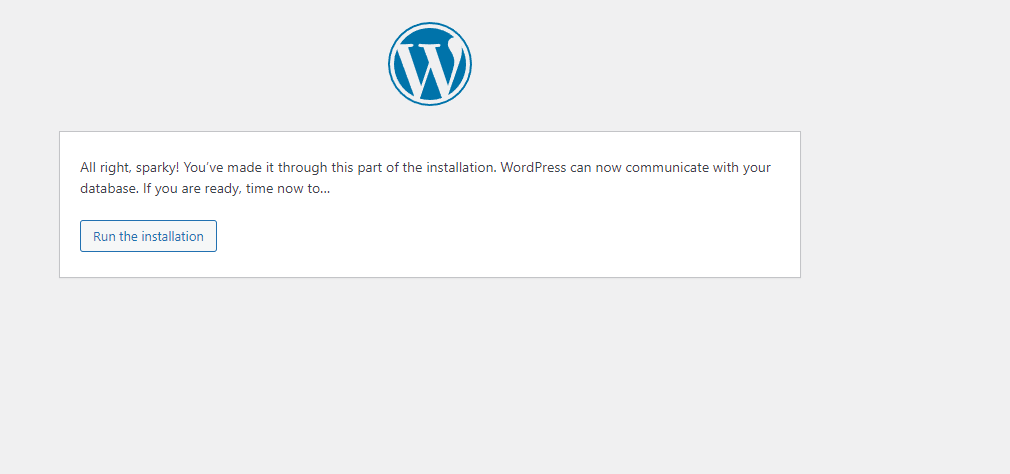 Then add website settings:
Then add website settings: 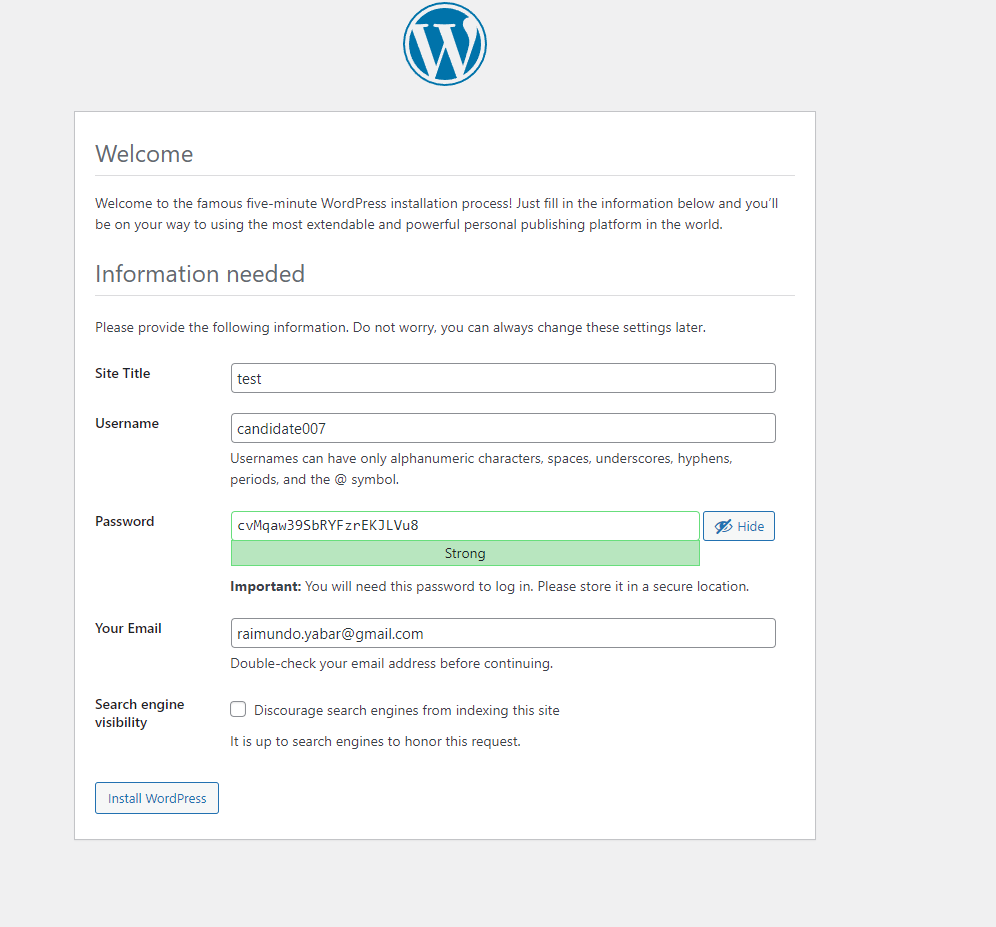 Then you will see success message:
Then you will see success message: 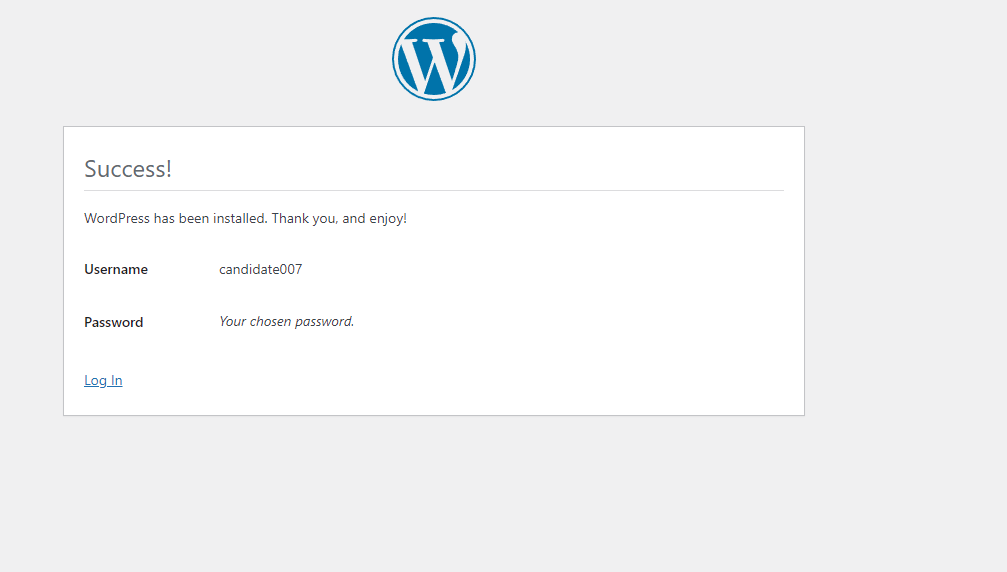 Go to login and add credentials:
Go to login and add credentials:
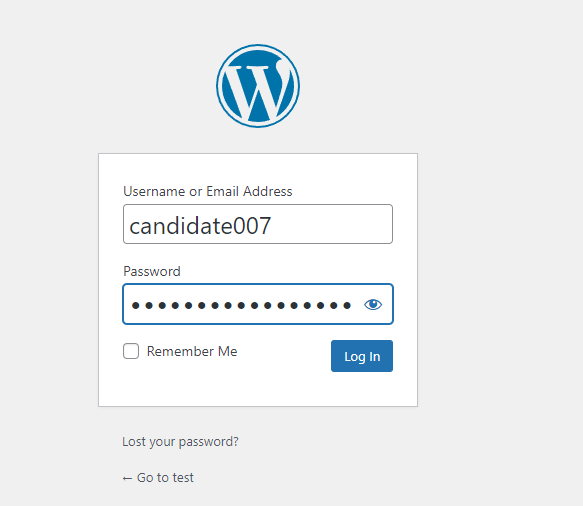
Then you will go to admin section and can add your plugins and themes 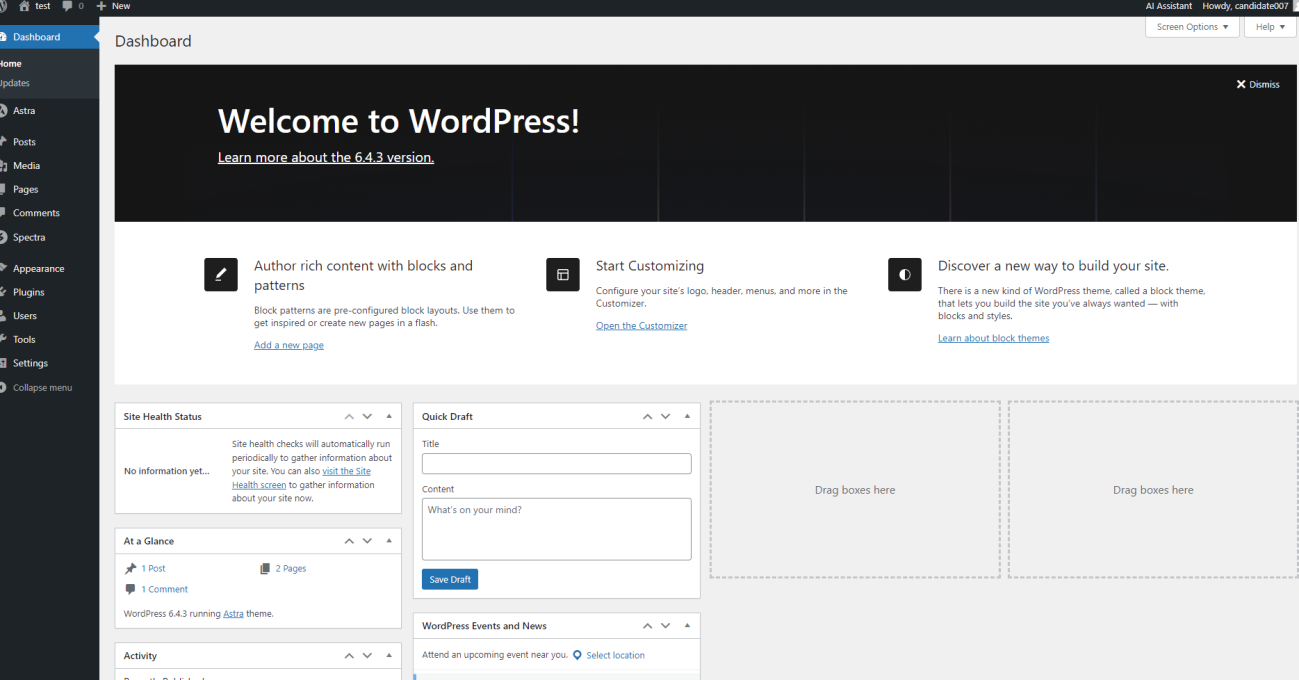 And have a site like next:
And have a site like next: 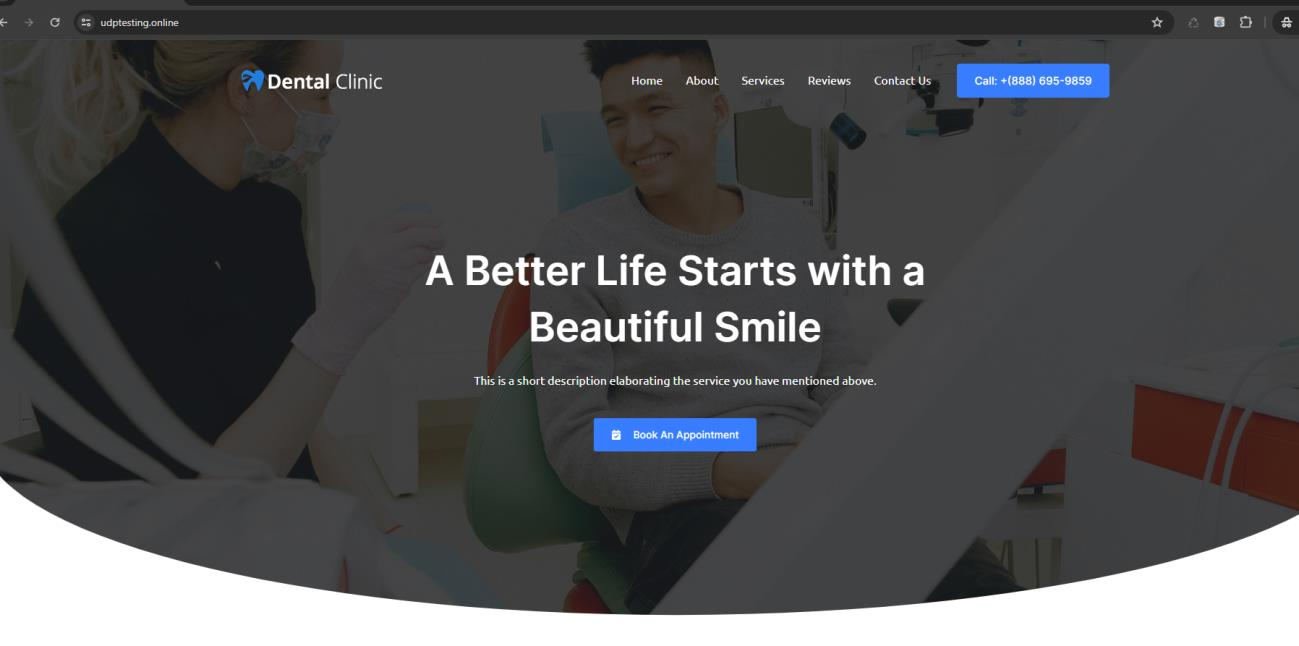
Redirect all traffic to another domain
Log in to CyberPanel, select Websites from the sidebar, and click on the domain you need to manage. Manage the domain and navigate to Rewrite Rules under the configuration section. Enter the following rewrite rules:
RewriteEngine On RewriteRule ^(.*)$ https://yournewdomain.com/ [R=301,L]
save changes, and that’s it
Add custom domain to cyberpanel dashboard
Note: If your domain is behind Cloudflare it will not work since CloudFlare blocks port 8090.
If you want to access CyberPanel on SSL you can do so by issuing Lets Encrypt SSL for the hostname, before continuing further make sure you have created website with a domain you want to access CyberPanel as.
If you want to access CyberPanel on: https://panel.yourdomain.com:8090 , create an account with a domain panel.yourdomain.com. While creating an account you can check SSL or not, it is optional.
If domain still does not point to the server, again a self-signed SSL will be issued.
To issue the Hostname SSL for your CyberPanel. Go to SSL->Hostname SSL

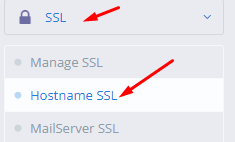
Select the website for which you want to issue the hostname SSL

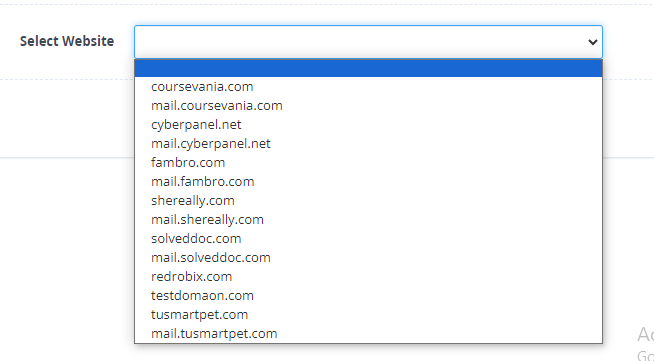
Block login via IP
You go to this file:
/usr/local/CyberCP/CyberCP/settings.py
Replace * with your url:
ALLOWED_HOSTS = ['*']
Like this:
ALLOWED_HOSTS = ['my.domain.tld']
Restart cyberpanel:
systemctl restart lscpd