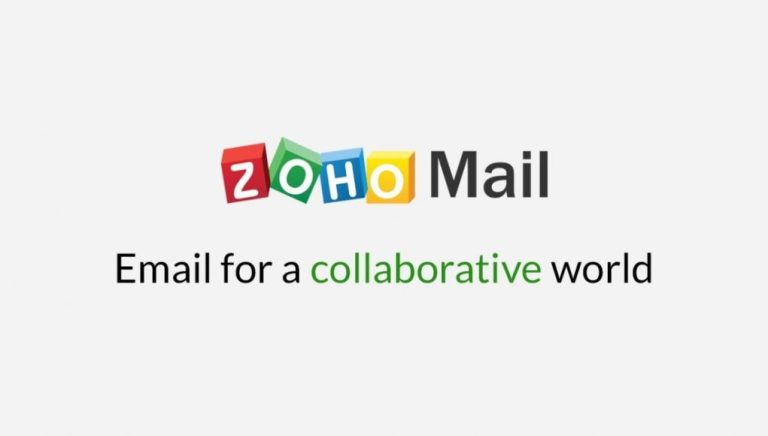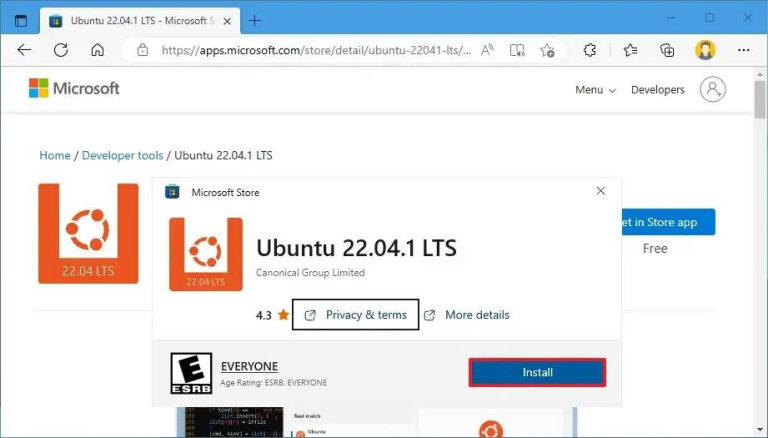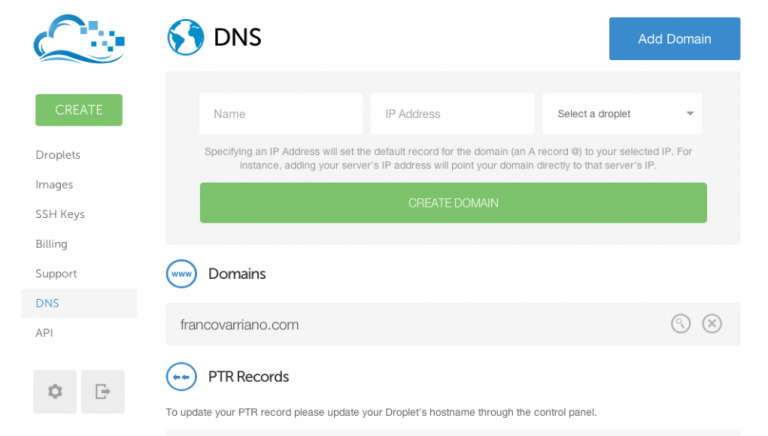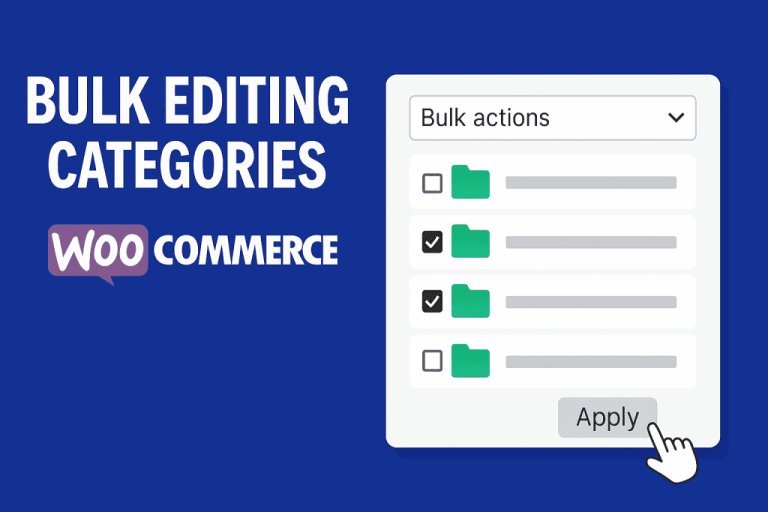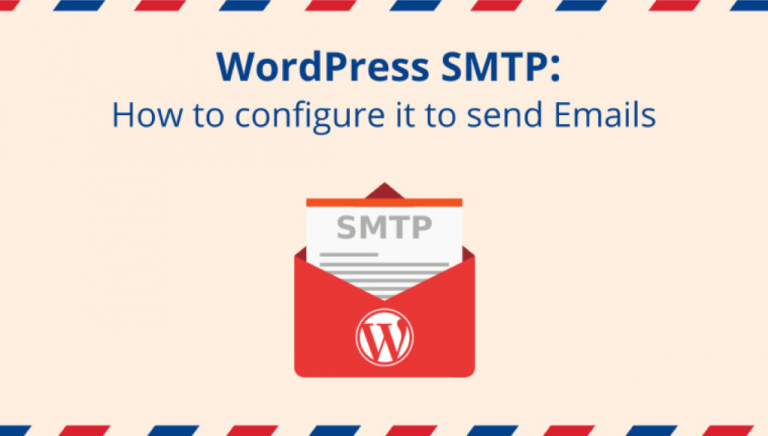Introduction
DNS (Domain Name System) is a naming system that maps a server’s domain name, like example.com, to an IP address, like 203.0.113.1. This is what allows you to direct a domain name to the web server hosting that domain’s content, for example.
To set up a domain name, you need to purchase a domain name from a domain name registrar and then set up DNS records for it. Registrars are organizations that have completed an accreditation process that allows them to sell domain names. Registrars typically offer services to manage DNS records as well, but once you have purchases a domain, most registrars will allow you to manage your DNS records with other providers.
DigitalOcean is not a domain name registrar, but you can manage your DNS records from the DigitalOcean Control Panel. This can make record management easier because DigitalOcean DNS integrates with Droplets and Load Balancers.
To use DigitalOcean DNS, you’ll need to update the nameservers used by your domain registrar to DigitalOcean’s nameservers instead. In this article, we’ll show you how to look up the registrar for your domain, then provide step-by-step guidance on how to update the nameserver settings for the following registrars:
- GoDaddy
- HostGator
- Namecheap
- 1&1
- Name.com
- Network Solutions
- eNom
- Gandi
- Register.com
- A Small Orange
- iwantmyname
- Google Domains beta
Prerequisites
To follow along with this tutorial, you will need a domain name that you own or control.
If you need to look up your domain’s registrar, you can use the ICANN WHOIS website or use the whois command from a Linux or macOS terminal:
whois example.com
The registrar’s website is located on the Registrar URL line:
Excerpt of whois output Domain Name: EXAMPLE.COM Registry Domain ID: 2336799_DOMAIN_COM-VRSN Registrar WHOIS Server: whois.iana.org Registrar URL: http://res-dom.iana.org Updated Date: 2017-08-14T07:04:03Z Creation Date: 1995-08-14T04:00:00Z . . .
To change the nameservers, you’ll need to log into the domain registrar’s account management section. Once you’re logged in, follow the directions for your registrar below. If your registrar is not included, check their documentation for changing nameservers.
Registrar: GoDaddy
This section of the guide was last updated on February 16, 2018
1. Sign in to your GoDaddy account.
2. On your account homepage, click the DNS tab on the right-hand side of the Domains main page. It will be located in between the Add Privacy and Manage tabs.
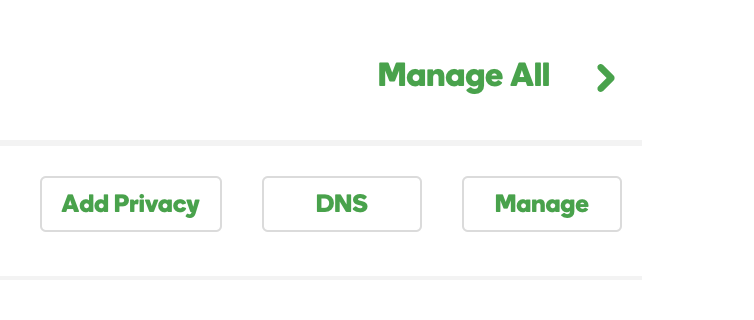
3. On the next screen, navigate to the section of the page that reads Nameservers. Click Change.
4. When prompted, select Custom from the drop-down menu, and enter the following nameservers:
- ns1.digitalocean.com
- ns2.digitalocean.com
- ns3.digitalocean.com
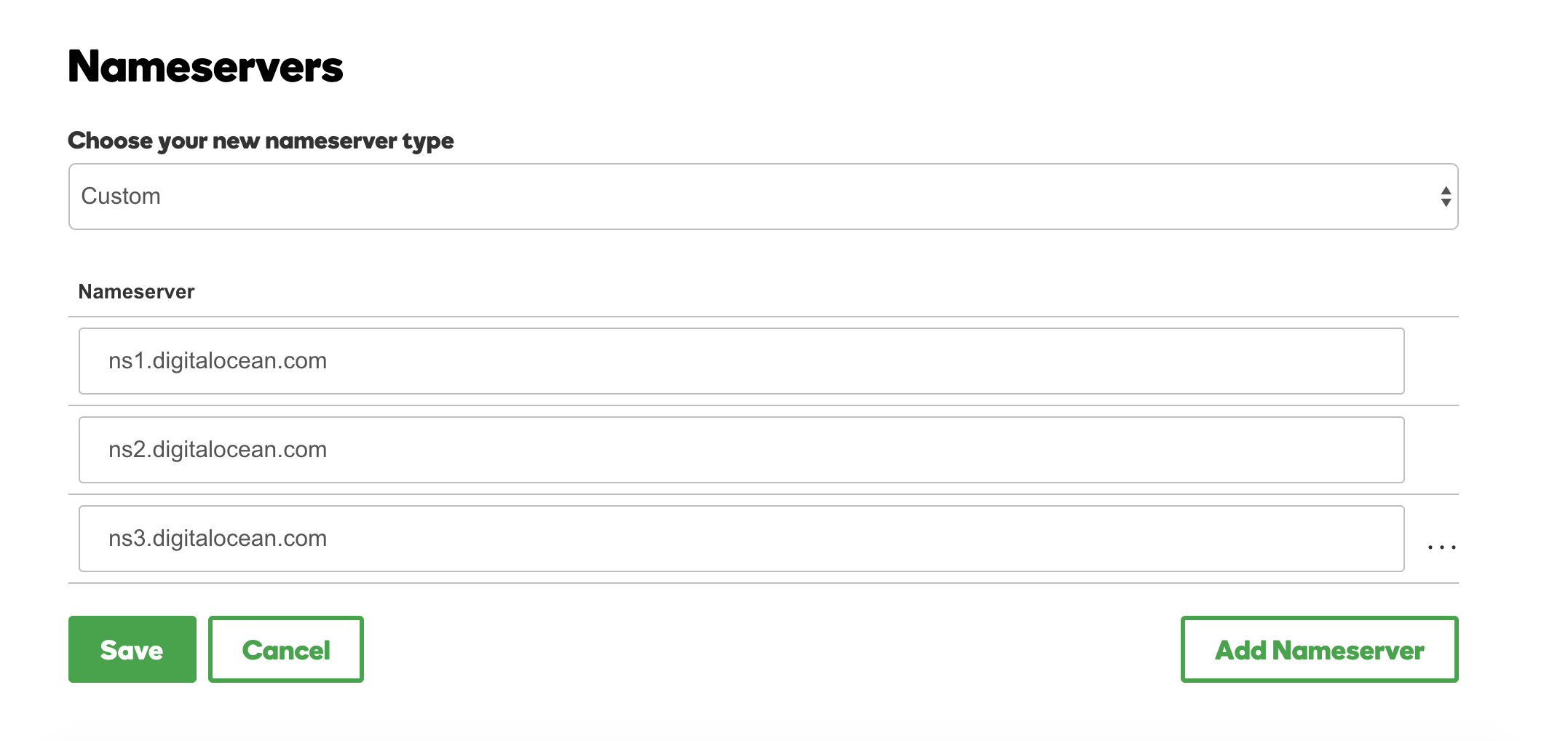
Note that you will have to click Add Nameserver to add the last entry. Click Save to apply your changes.
5. Now you are ready to move on to connecting the domain with your Droplet in the DigitalOcean control panel. Check out the Conclusion section at the end of this article to find out about what to do next.
Registrar: HostGator
This section of the guide was last updated on February 16, 2018
1. Sign into your HostGator account.
2. Click on the domain name that you want to use with your Droplet.
3. You will then be presented with a Domain Overview. Click on Change under Name Servers.
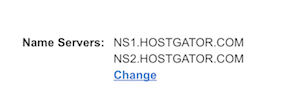
4. Select Manually set my name servers and enter the following:
- ns1.digitalocean.com
- ns2.digitalocean.com
- ns3.digitalocean.com
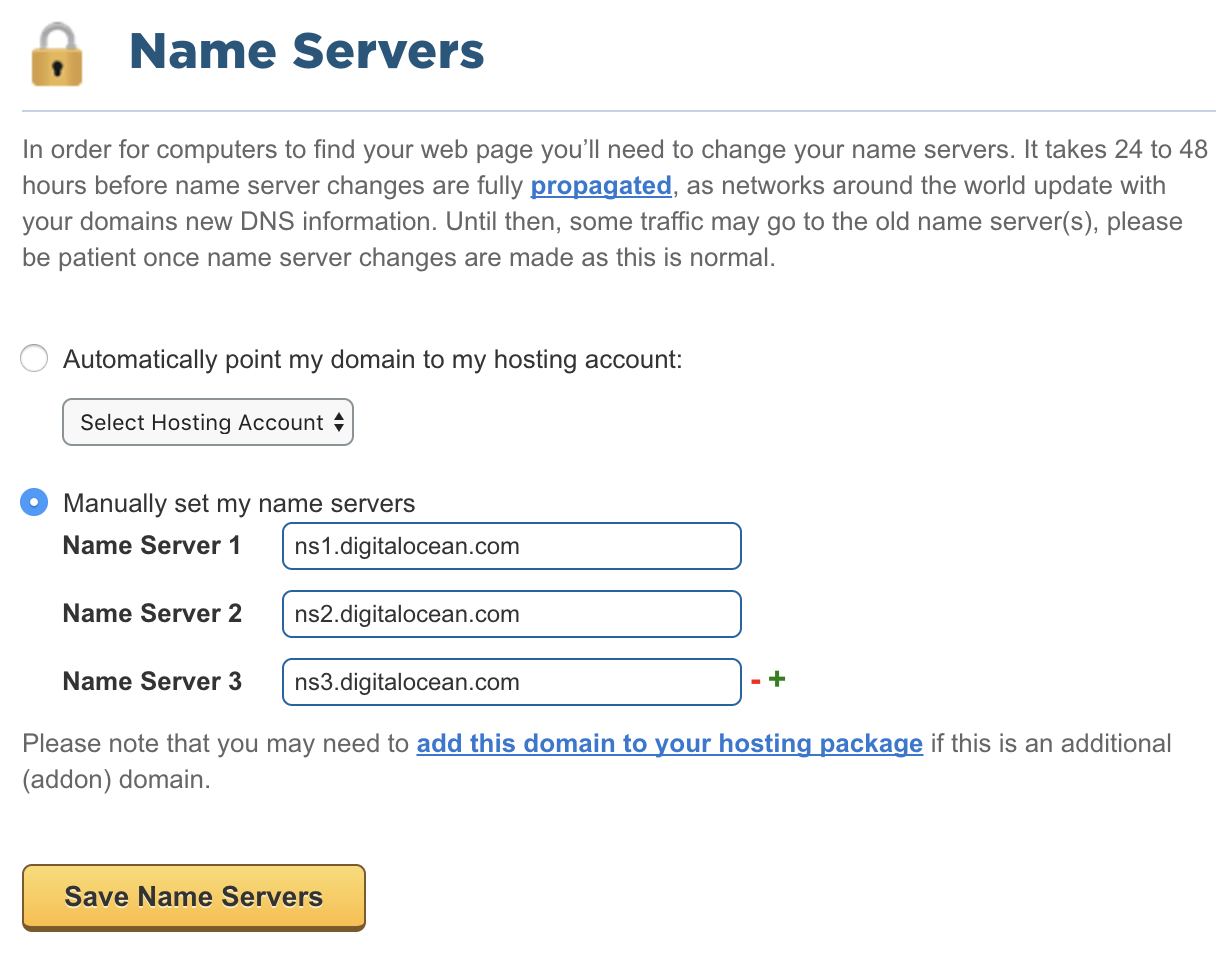
Note that you will have to click the green + symbol to add the third name server.
5. Click Save Name Servers to apply your changes. Now you are ready to move on to connecting the domain with your Droplet in the DigitalOcean control panel. Check out the Conclusion section at the end of this article to read about what to do next.
Registrar: Namecheap
This section of the guide was last updated on October 10, 2017
1. Sign in to your Namecheap account, then click Domain List in the left-hand column. You will be presented with a dashboard listing all of your domains. Click the Manage button of the domain you’d like to update.
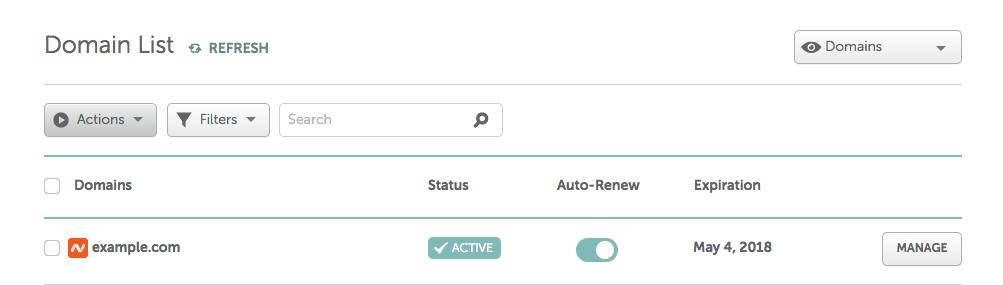
2. In the Nameservers section of the resulting screen, select Custom DNS from the dropdown menu and enter the following nameservers:
- ns1.digitalocean.com
- ns2.digitalocean.com
- ns3.digitalocean.com
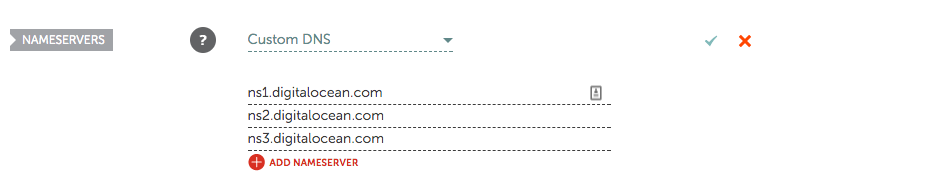
3. Click the green checkmark to apply your changes. Now you are ready to move on to connecting the domain with your Droplet in the DigitalOcean control panel. Check out the Conclusion section at the end of this article to read on what to do next.
Registrar: 1&1
This section of the guide was last updated on February 16, 2018
1. Sign in to your 1&1 account and go to Domains tab on the left side of your homepage.
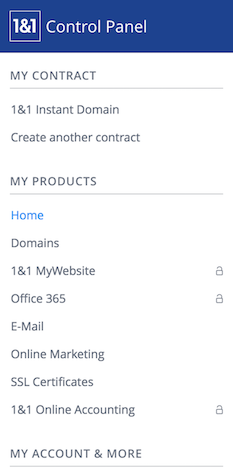
2. Once on the Domains landing page, click on your domain name.
3. On the next page, click on Modify DNS Settings.
4. Under Name Server Settings, select Other name servers. Enter the following nameservers:
- ns1.digitalocean.com
- ns2.digitalocean.com
- ns3.digitalocean.com
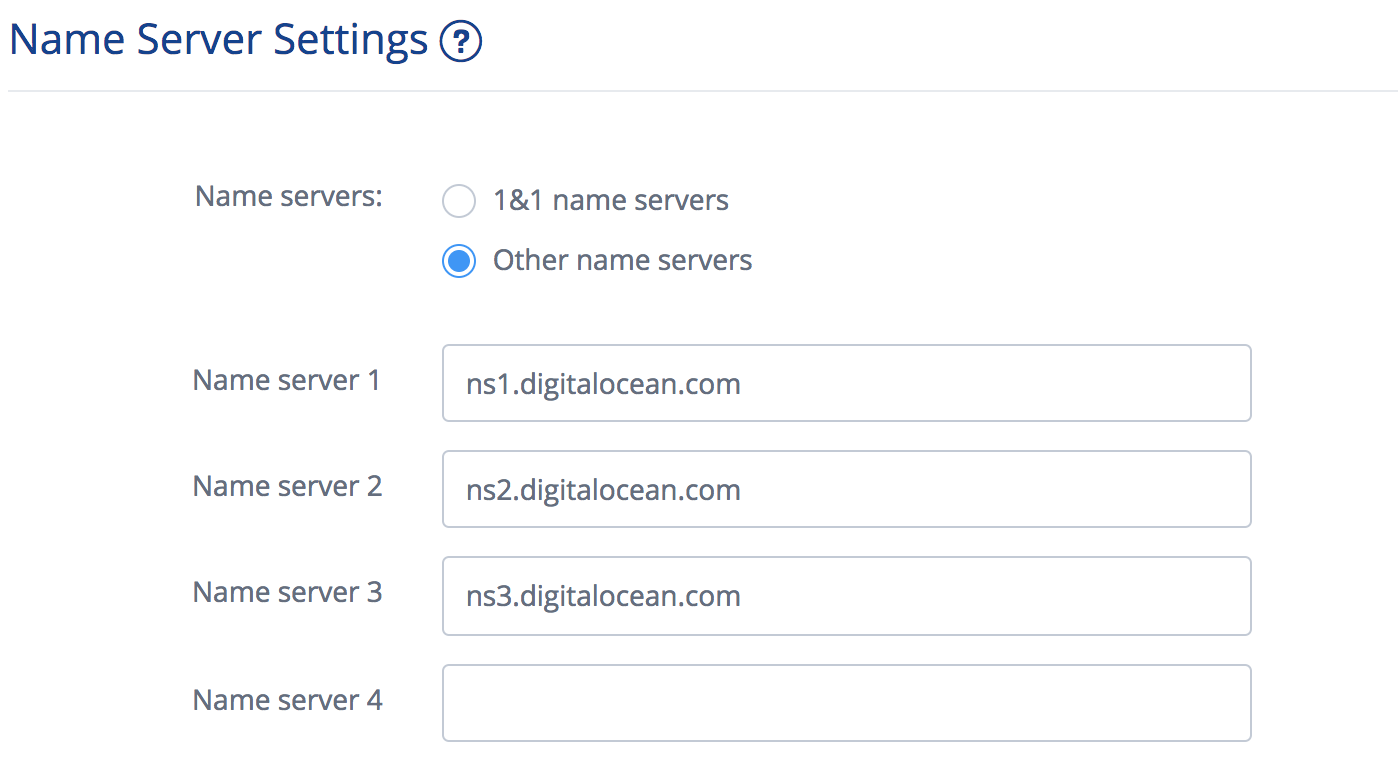
5. Scroll down to the bottom of the page and click Save to apply your changes. Now you are ready to move on to connecting the domain with your Droplet in the DigitalOcean control panel. Check out the Conclusion section at the end of this article to read about what to do next.
Registrar: Name.com
This section of the guide was last updated on February 16, 2018
1. Sign in to your Name.com account.
2. Click on the My Account icon, and select My Dashboard from the dropdown menu.
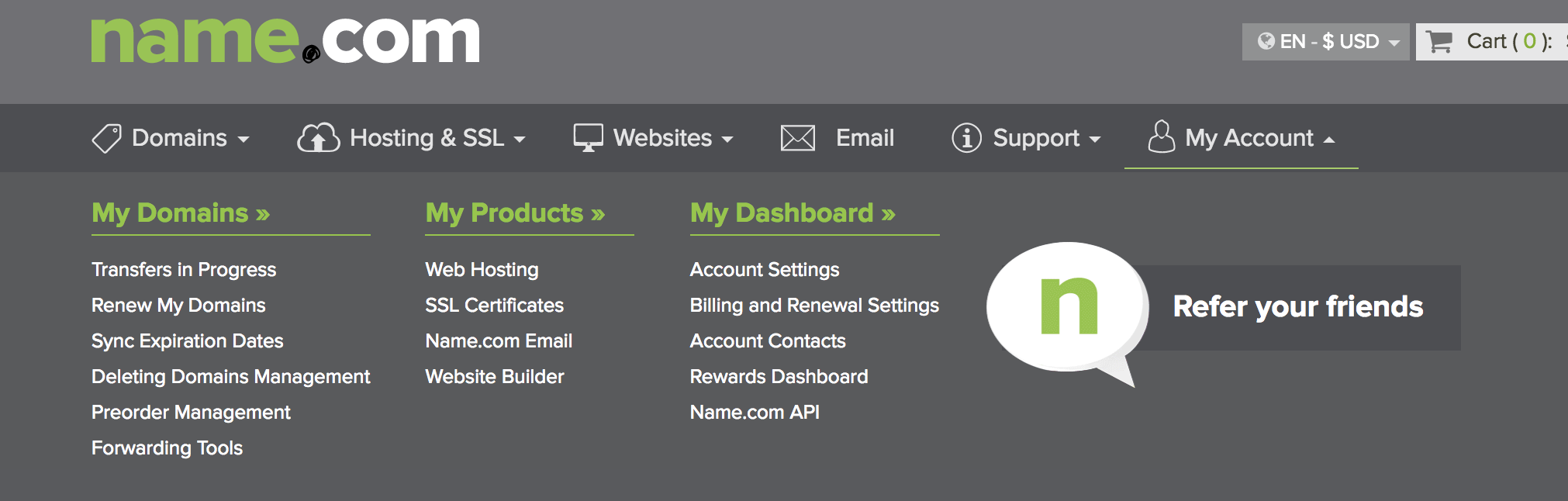
3. On the Dashboard screen, click on your domain name.
4. On the your domain’s home screen, click on Nameservers, on the left side of your screen.
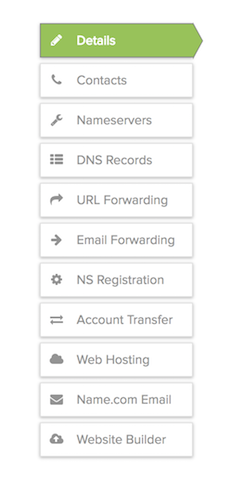
5. You will be presented with the option to Edit each of your nameservers. You can replace the Name.com default nameservers with the following:
- ns1.digitalocean.com
- ns2.digitalocean.com
- ns3.digitalocean.com
You will be asked to update each change individually, and to Apply Changes once you are finished with your edits. Be sure to also delete the fourth default nameserver from the list.
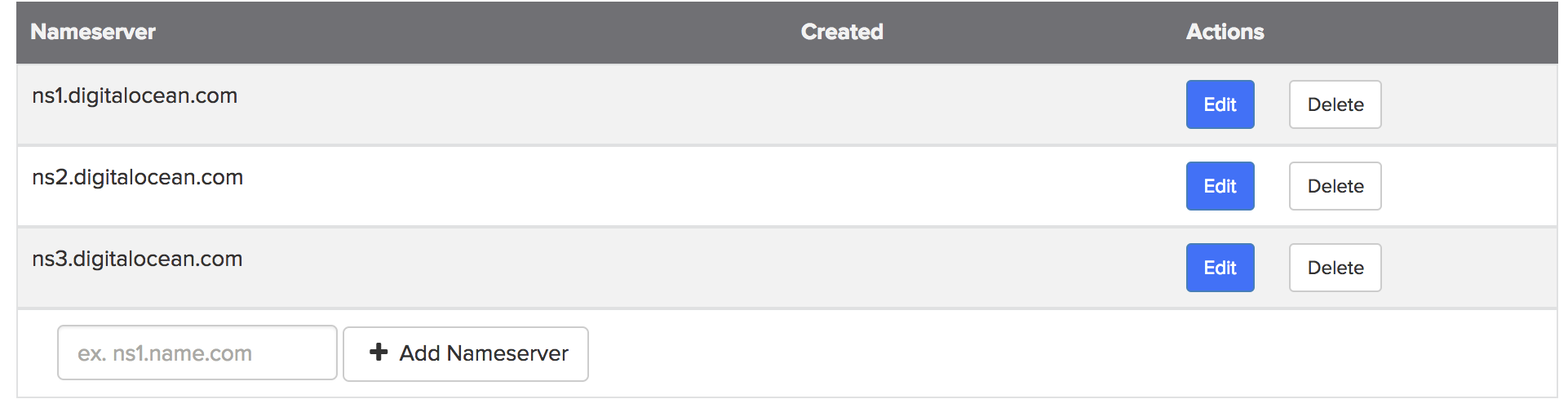
6. Now you are ready to move on to connecting the domain with your Droplet in the DigitalOcean control panel. Check out the Conclusion section at the end of this article to read about what to do next.
Registrar: Network Solutions
This section of the guide was last updated on February 16, 2018
1. Sign in to your Network Solutions account.
2. Select My Domain Names.
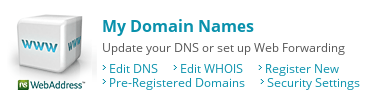
3. Find the domain name that you want to use with your Droplet, then select Change Where Domain Points.
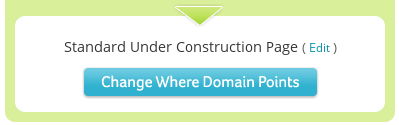
4. Select Domain Name Server (DNS), then select Continue.
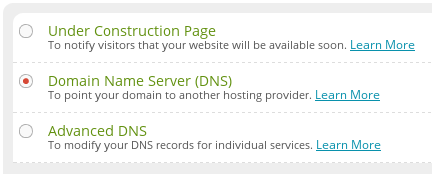
5. Enter the following nameservers:
- ns1.digitalocean.com
- ns2.digitalocean.com
- ns3.digitalocean.com
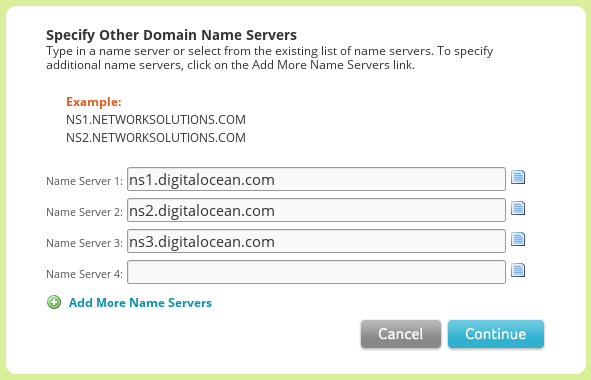
6. Select Continue, then confirm your changes on the next page by selecting Apply Changes. Now you are ready to move on to connecting the domain with your Droplet in the DigitalOcean control panel. Check out the Conclusion section at the end of this article to read about what to do next.
Registrar: eNom
This section of the guide was last updated on February 16, 2018
1. Sign in to your eNom account.
2. Under Domains, select Registered Domains. If you have multiple domains registered with eNom, select the domain name that you want to use with your Droplet.
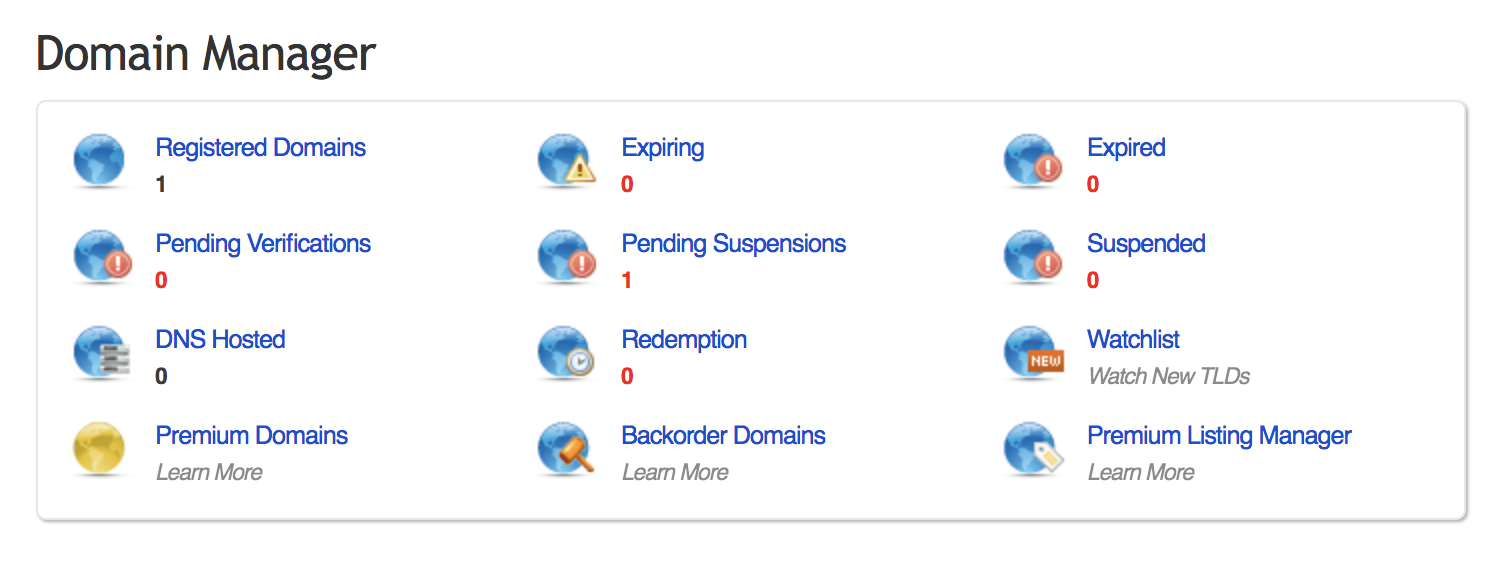
3. Select DNS Server Settings.
4. Under User our Name Servers?, select Custom.
5. Enter the following nameservers:
- ns1.digitalocean.com
- ns2.digitalocean.com
- ns3.digitalocean.com
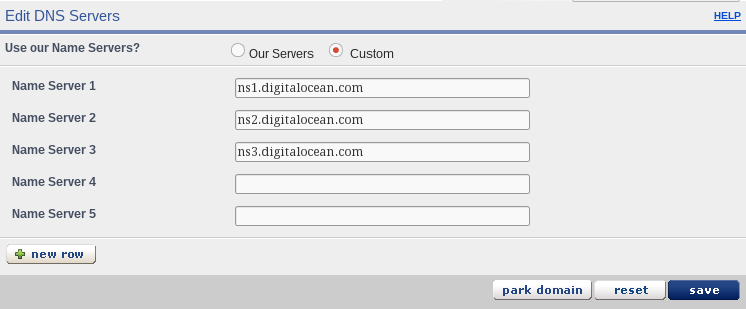
6. Select save, then confirm your changes in the popup by selecting OK. Now you are ready to move on to connecting the domain with your Droplet in the DigitalOcean control panel. Check out the Conclusion section at the end of this article to read about what to do next.
Registrar: Gandi
This section of the guide was last updated on February 16, 2018
1. Sign in to your Gandi account.
2. Navigate to Domains on the left side of your dashboard.
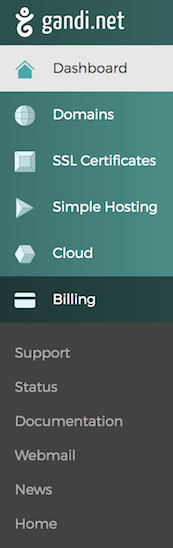
3. Click on the domain you would like to use with your Droplet.
4. Select Nameservers from the menu on the left of your screen.
5. Click on the pen icon under the Change heading at the bottom of the Nameservers screen.
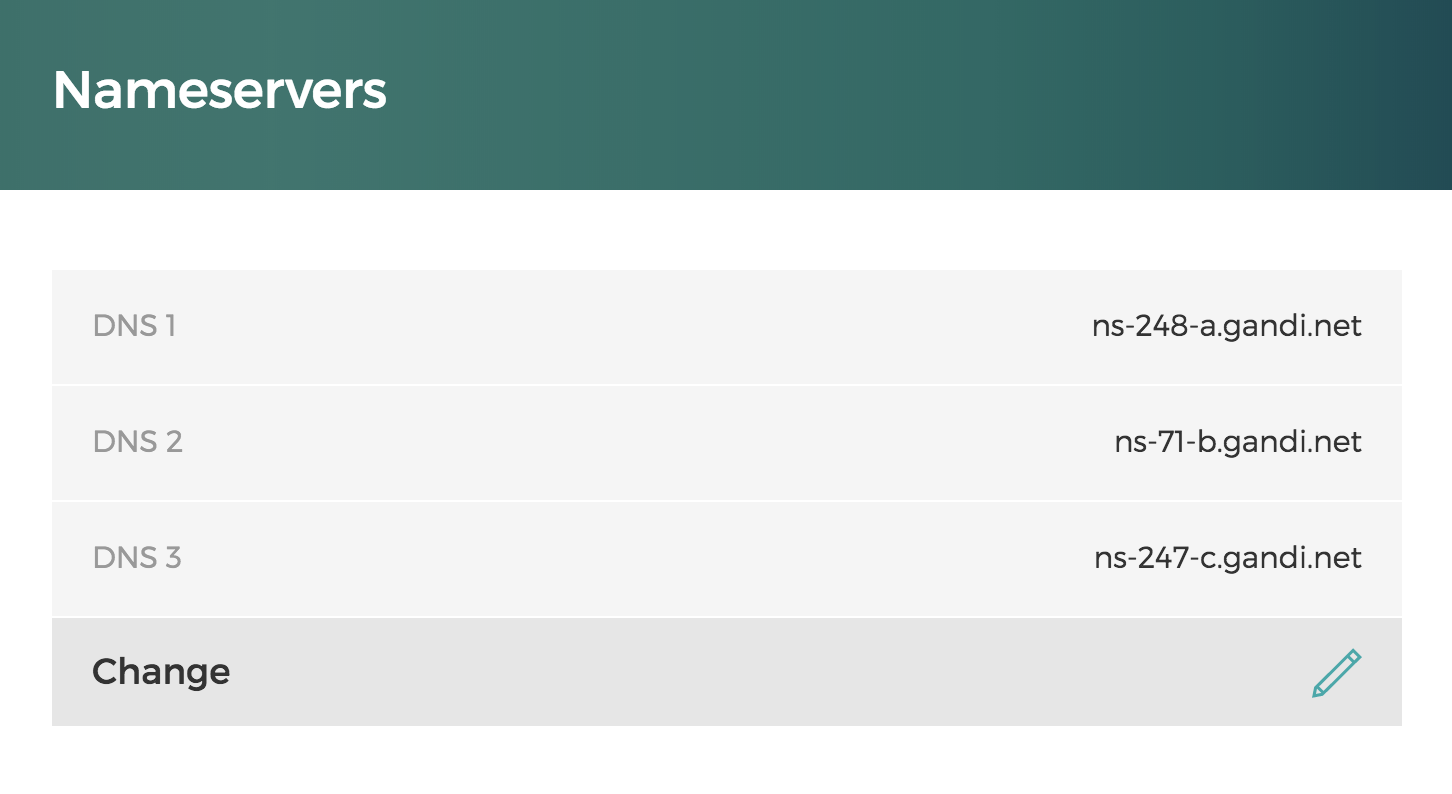
6. Fill in the nameserver fields with the following:
- ns1.digitalocean.com
- ns2.digitalocean.com
- ns3.digitalocean.com
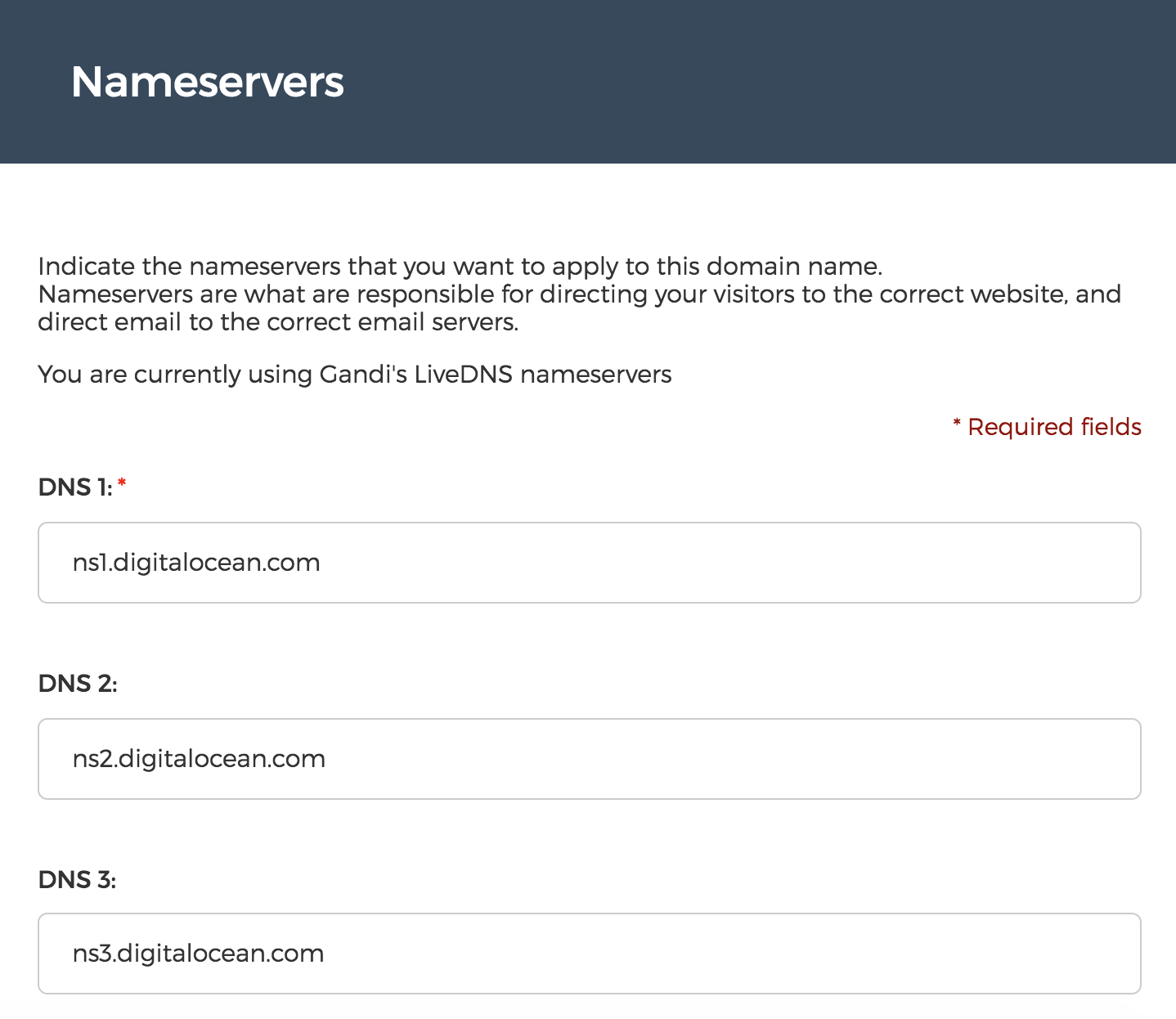
7. Click Save. Now you are ready to move on to connecting the domain with your Droplet in the DigitalOcean control panel. Check out the Conclusion section at the end of this article to read about what to do next.
Registrar: Register.com
This section of the guide was last updated on February 16, 2018
1. Sign in to your Register.com account.
2. Under the Account Dashboard, select Domains and then Manage from the list of available options.
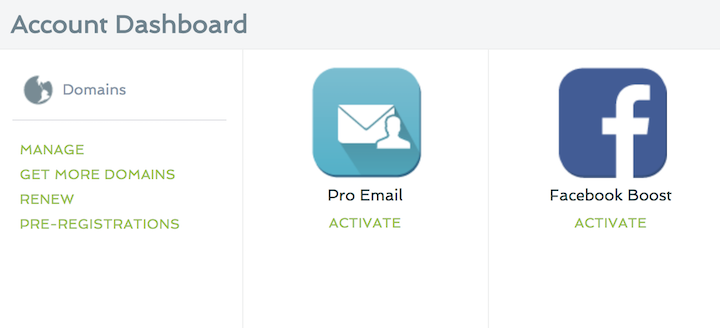
3. Click Manage under Manage Product for the domain name you want to associate with your Droplet.
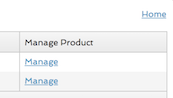
4. Under DOMAIN NAME SYSTEM SERVERS (DNS SERVERS), enter the following nameservers into the New DNS Server fields:
- ns1.digitalocean.com
- ns2.digitalocean.com
- ns3.digitalocean.com
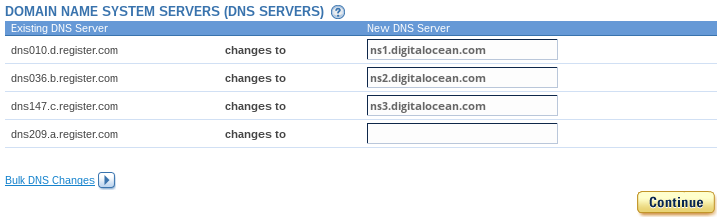
5. Select Continue, then confirm your changes on the next page by selecting Continue. Now you are ready to move on to connecting the domain with your Droplet in the DigitalOcean control panel. Check out the Conclusion section at the end of this article to read about what to do next.
Registrar: A Small Orange
This section of the guide was last updated on October 27, 2014
1. Sign in to your A Small Orange account and select My Domains.
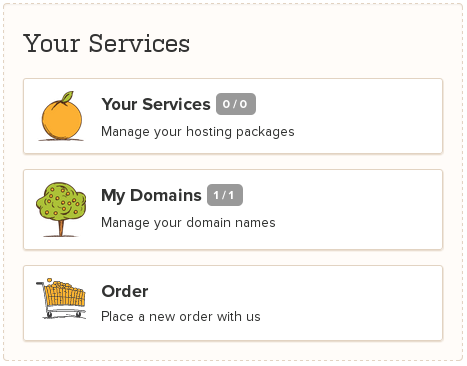
2. Find the domain name that you want to use with your Droplet, then select Manage Domain to the right of that domain name.
3. By default, A Small Orange locks your domain to prevent it from being transferred away without your authorization. This means that before we can change the nameservers, we’ll need to disable this lock. Select the Registrar Lock tab, then select Disable Registrar Lock.
4. Select the Nameservers tab.
5. Enter the following nameservers:
- ns1.digitalocean.com
- ns2.digitalocean.com
- ns3.digitalocean.com
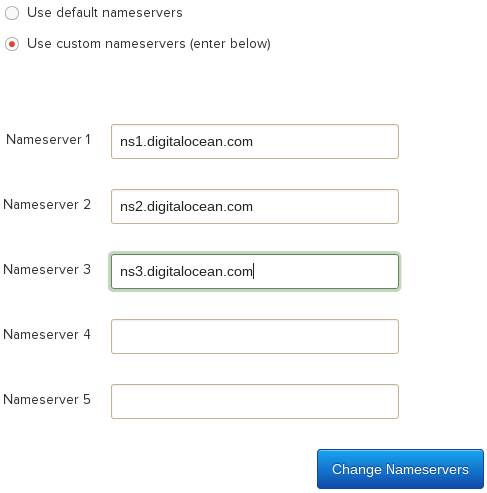
6. Select Change Nameservers to apply your changes. Now you are ready to move on to connecting the domain with your Droplet in the DigitalOcean control panel. Check out the Conclusion section at the end of this article to read on what to do next.
Registrar: iwantmyname
This section of the guide was last updated on February 16, 2018
1. Sign in to your iwantmyname account and select the Domains tab.
2. Select the domain name that you want to use with your Droplet.
3. Under Nameservers, select update nameservers.
4. Unlike many other domain registrars, iwantmyname features a menu of popular web hosts with preconfigured DNS settings.
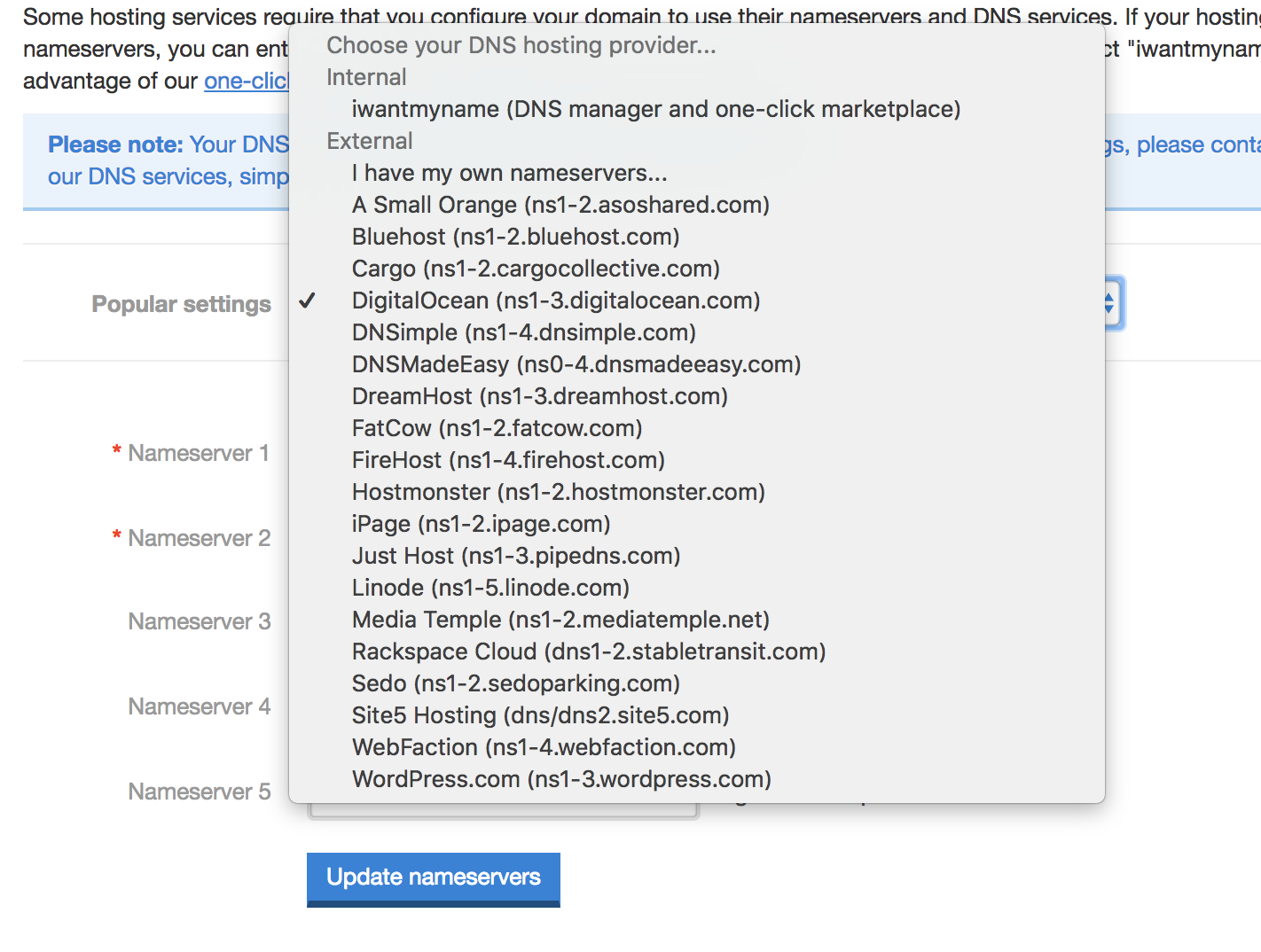
5. Choose DigitalOcean (ns1-3.digitalocean.com) from the dropdown menu, and the fields below will be automatically filled in with the correct settings.
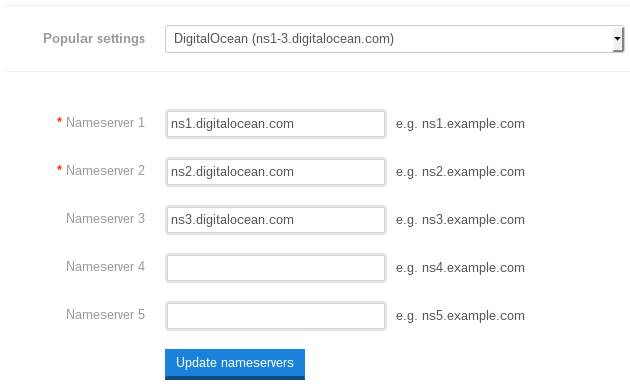
6. Select Update nameservers to apply your changes. Now you are ready to move on to connecting the domain with your Droplet in the DigitalOcean control panel. Check out the Conclusion section at the end of this article to read about what to do next.
Registrar: Google Domains
This section of the guide was last updated on February 26, 2019
1. Sign in to your Google Domains account.
2. Select the domain name that you want to use with your Droplet.
3. On the lefthand navbar, click on DNS.
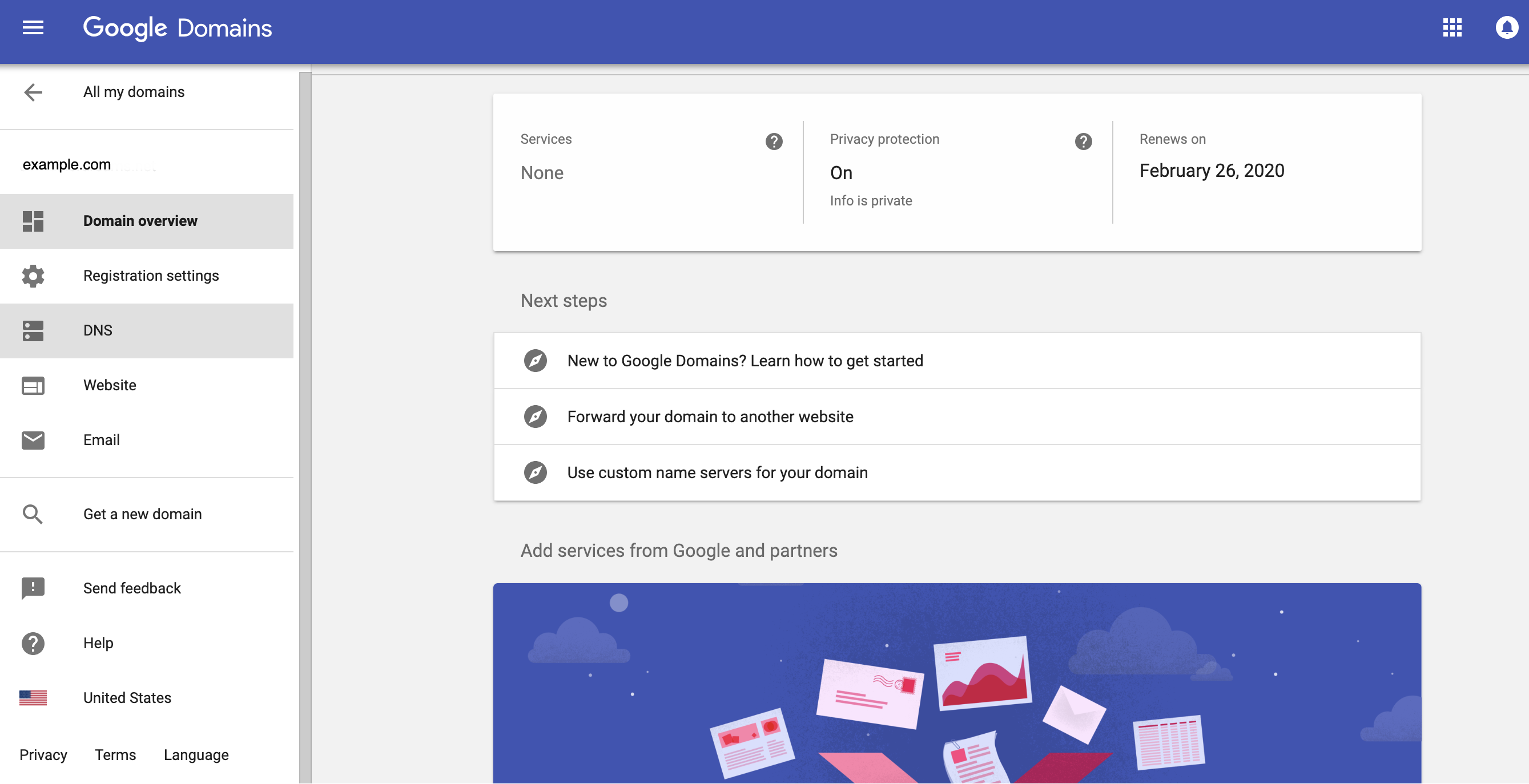
4. Click on Use custom name servers.
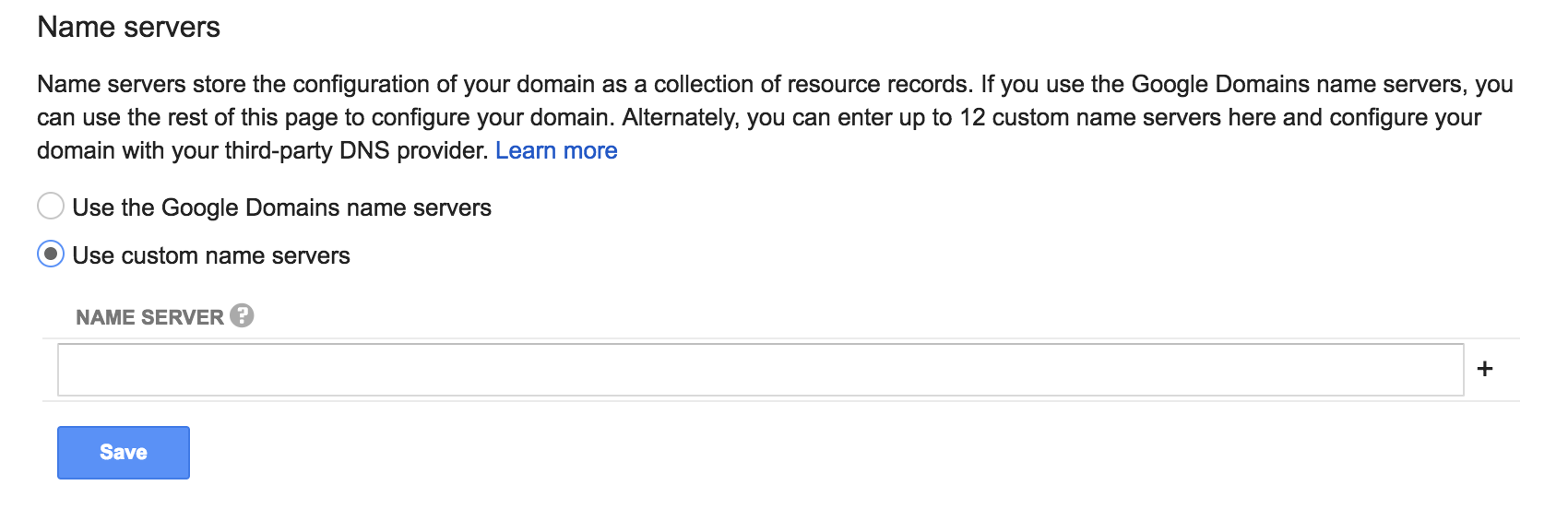
5. Enter the following nameservers:
- ns1.digitalocean.com
- ns2.digitalocean.com
- ns3.digitalocean.com
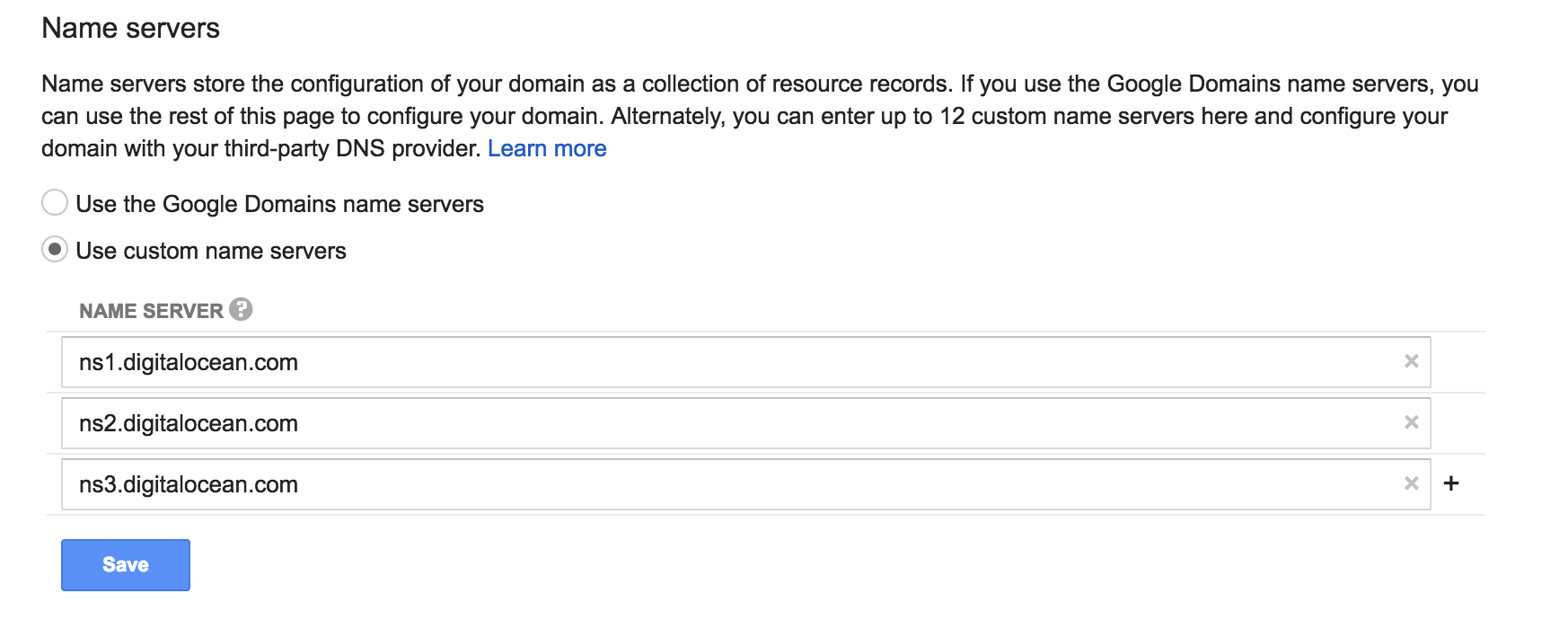
Note: You’ll need to hit the + to the right of the nameserver field to make more fields visible.
6. Select Save to apply your changes. Now you are ready to move on to connecting the domain with your Droplet in the DigitalOcean control panel. Check out the Conclusion section below to read about what to do next.
Additional Registrars
There are additional domain registrars that you can use to link your domain to DigitalOcean’s nameservers. The following list of registrars includes links to documentation on how to transfer domains to custom nameservers. DigitalOcean’s nameservers are:
- ns1.digitalocean.com
- ns2.digitalocean.com
- ns3.digitalocean.com
You can enter these nameservers into the appropriate fields when prompted, following the examples outlined in the previous sections.
Conclusion
It will take some time for the name server changes to propagate after you’ve saved them. During this time, the domain registrar communicates the changes you’ve made with your ISP (Internet Service Provider). In turn, your ISP caches the new nameservers to ensure quick site connections. This process usually takes about 30 minutes but could take up to a few hours depending on your registrar and your ISP’s communication methods.
Once your domain is pointed to DigitalOcean’s nameservers, you can begin managing its DNS records from the Control Panel.